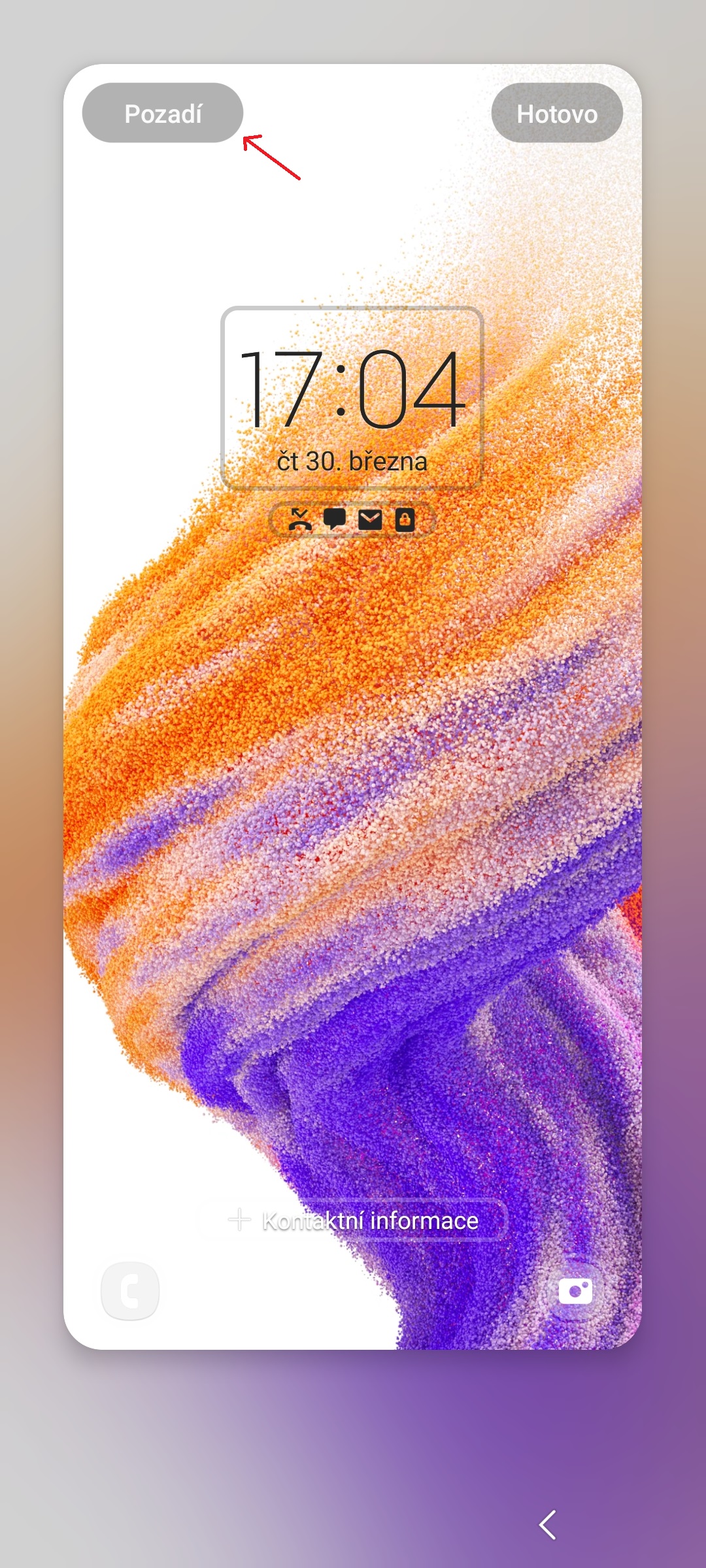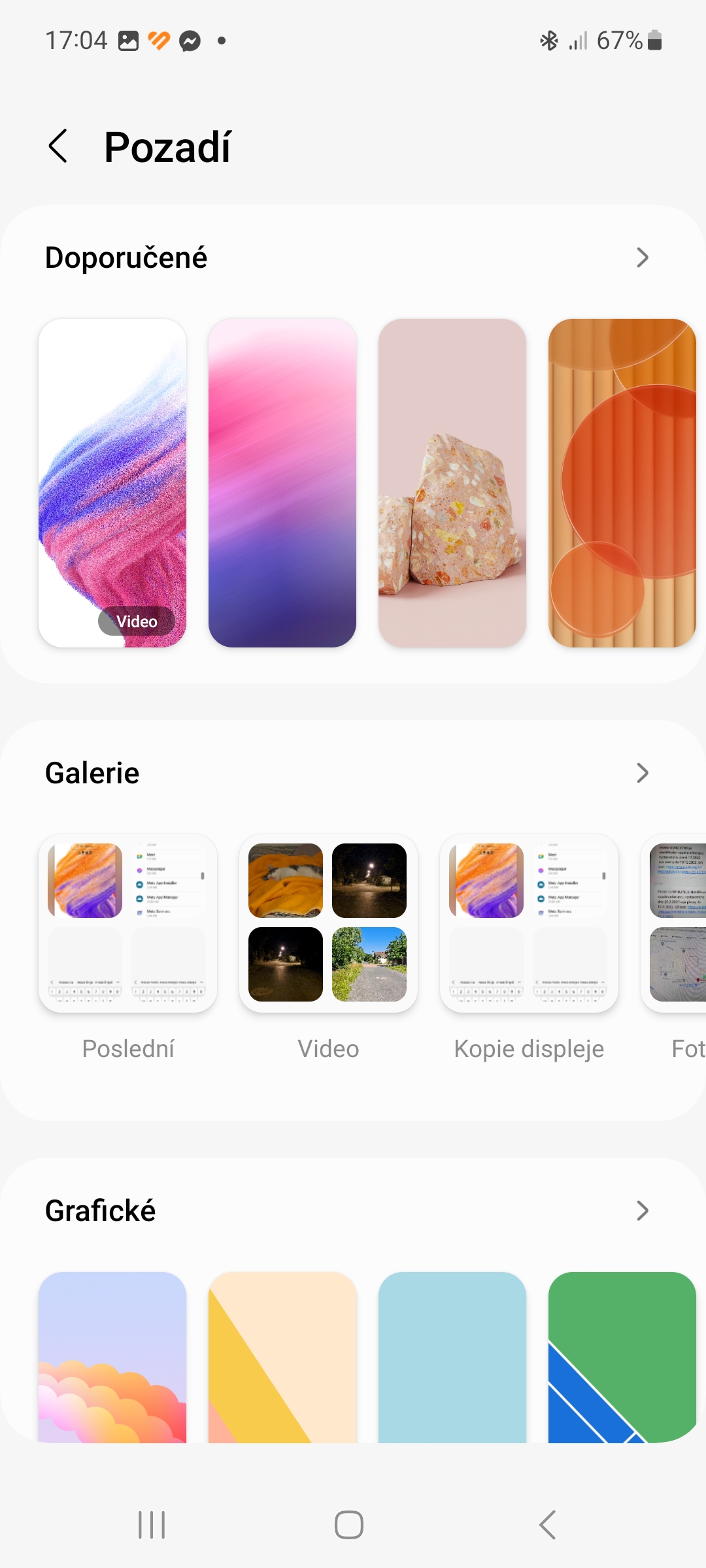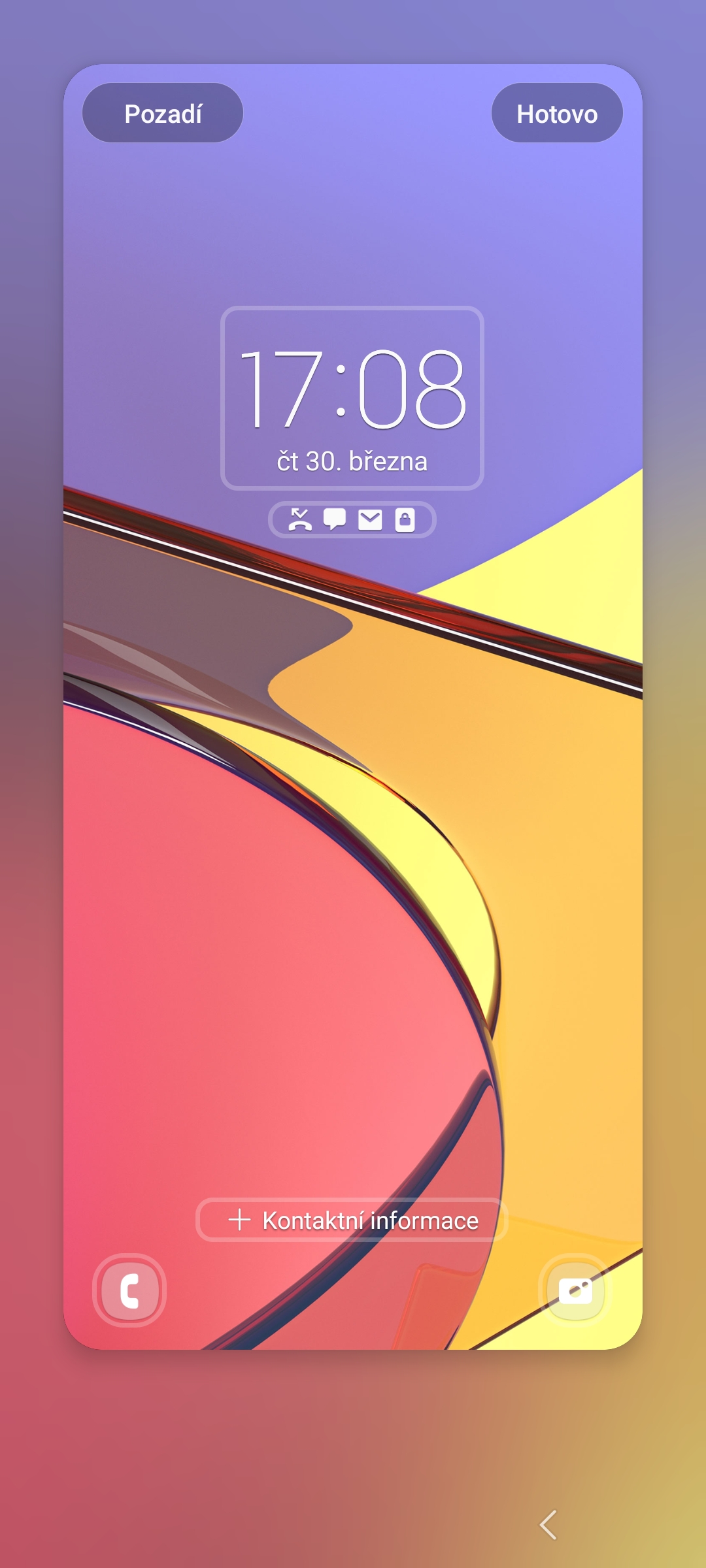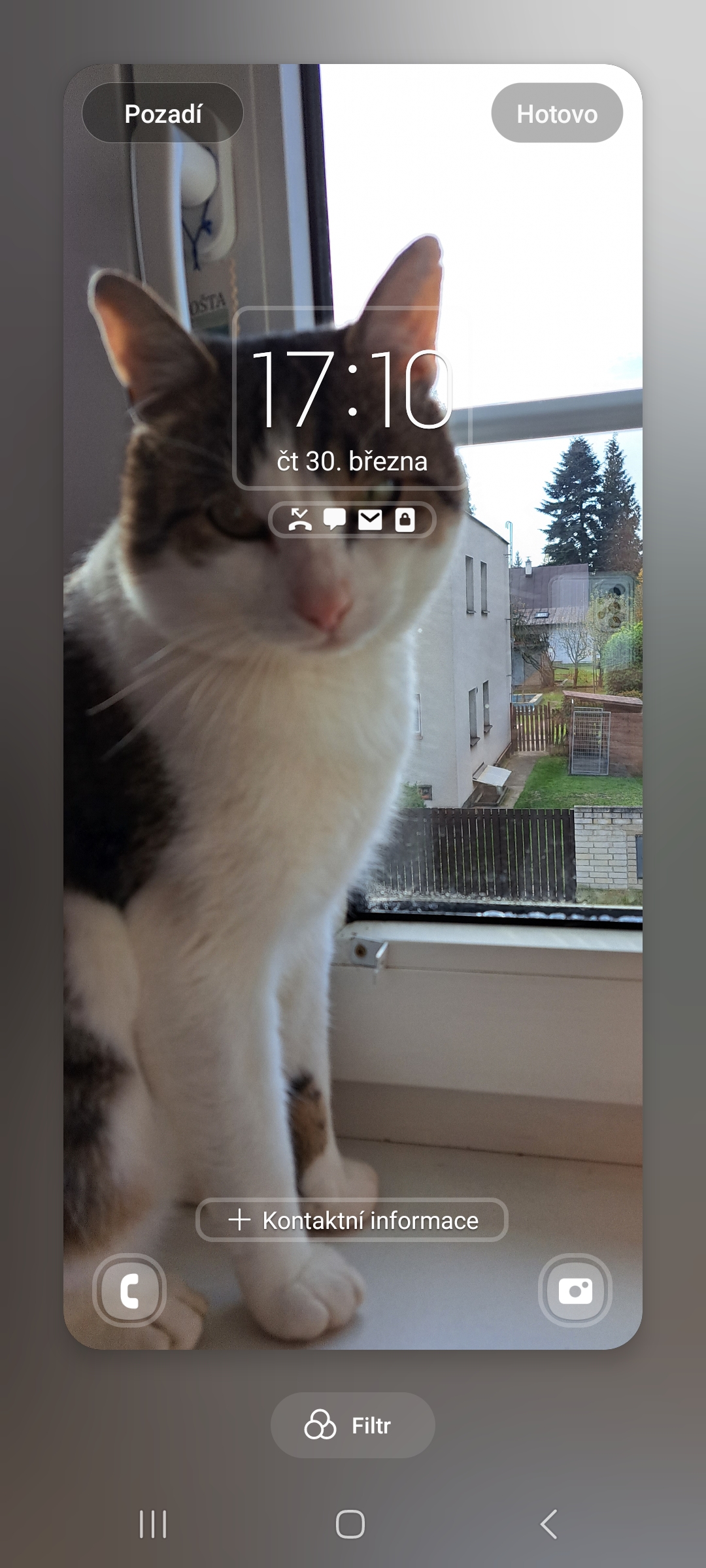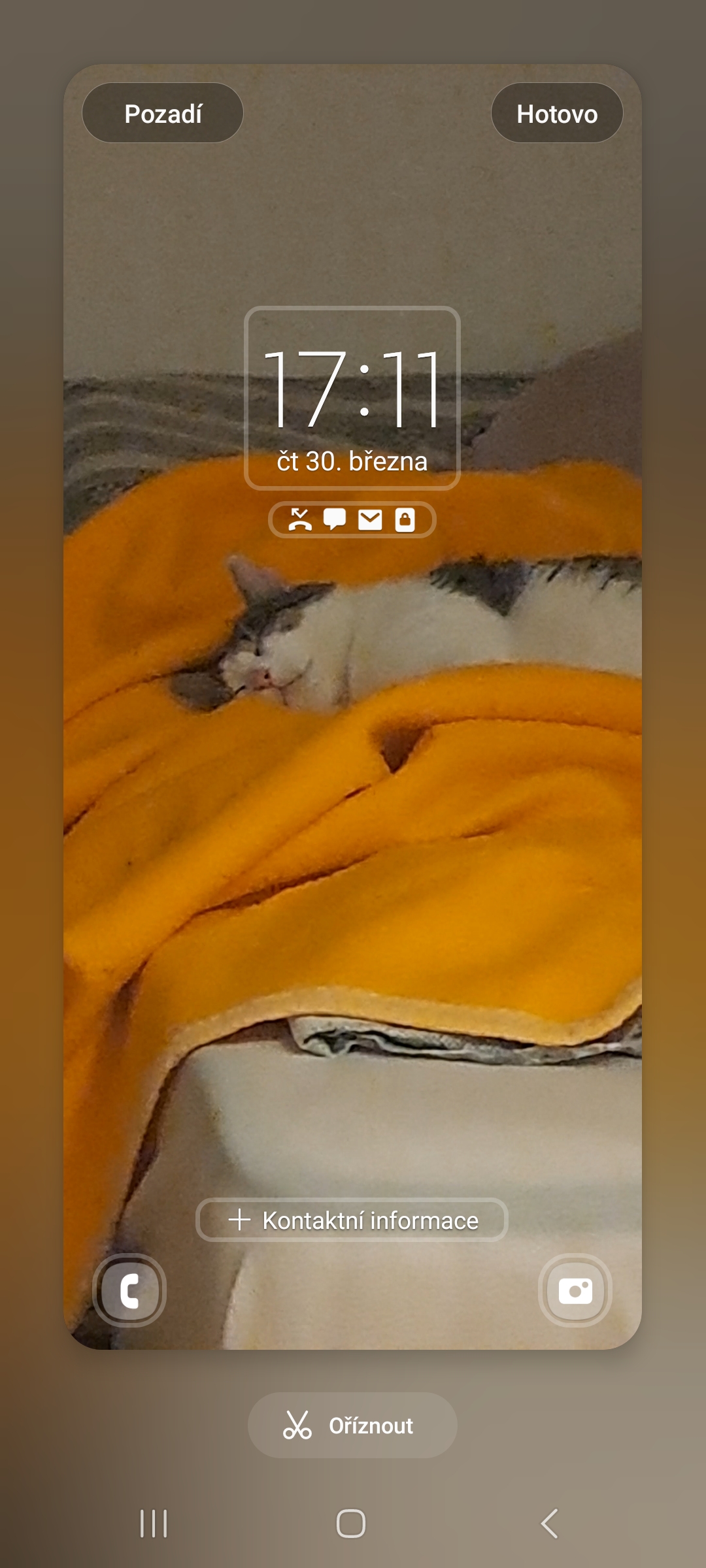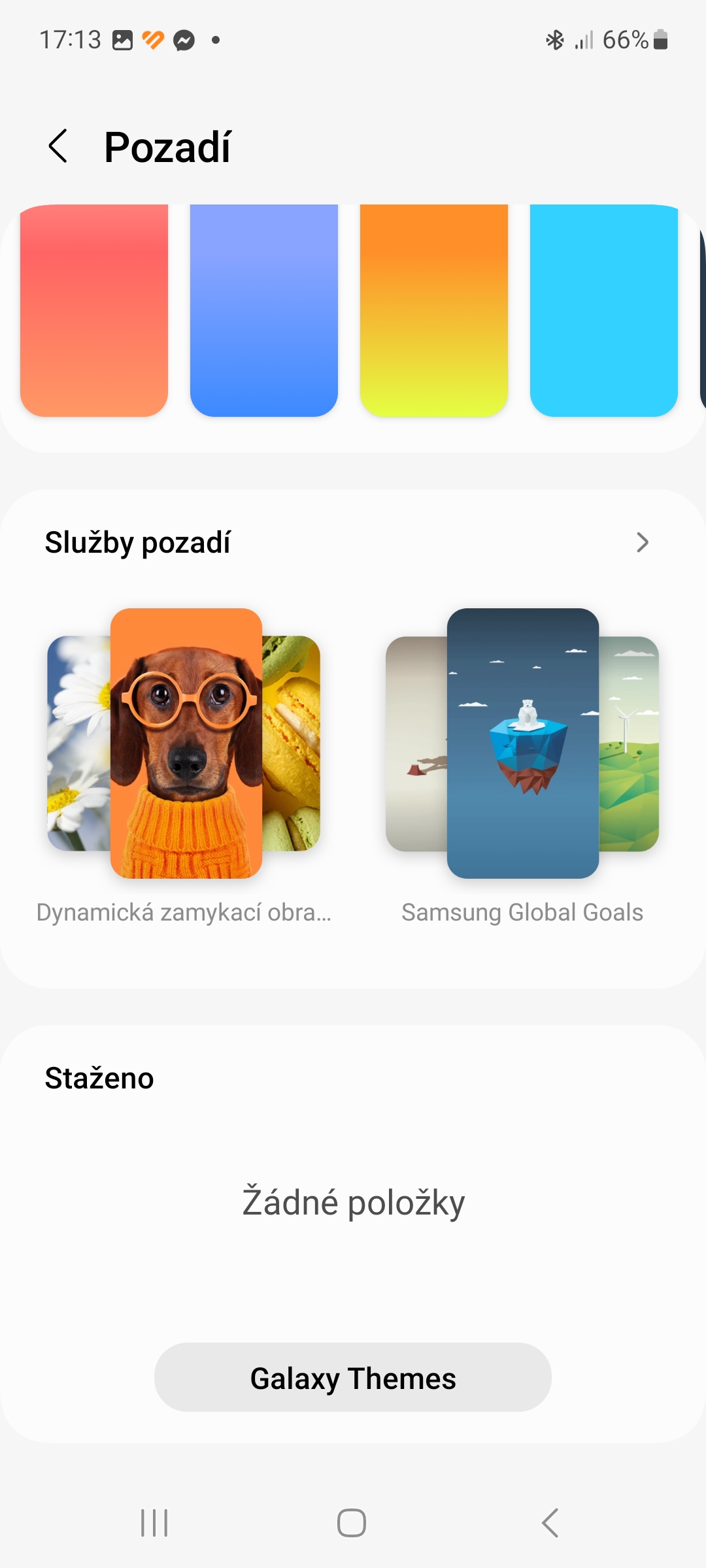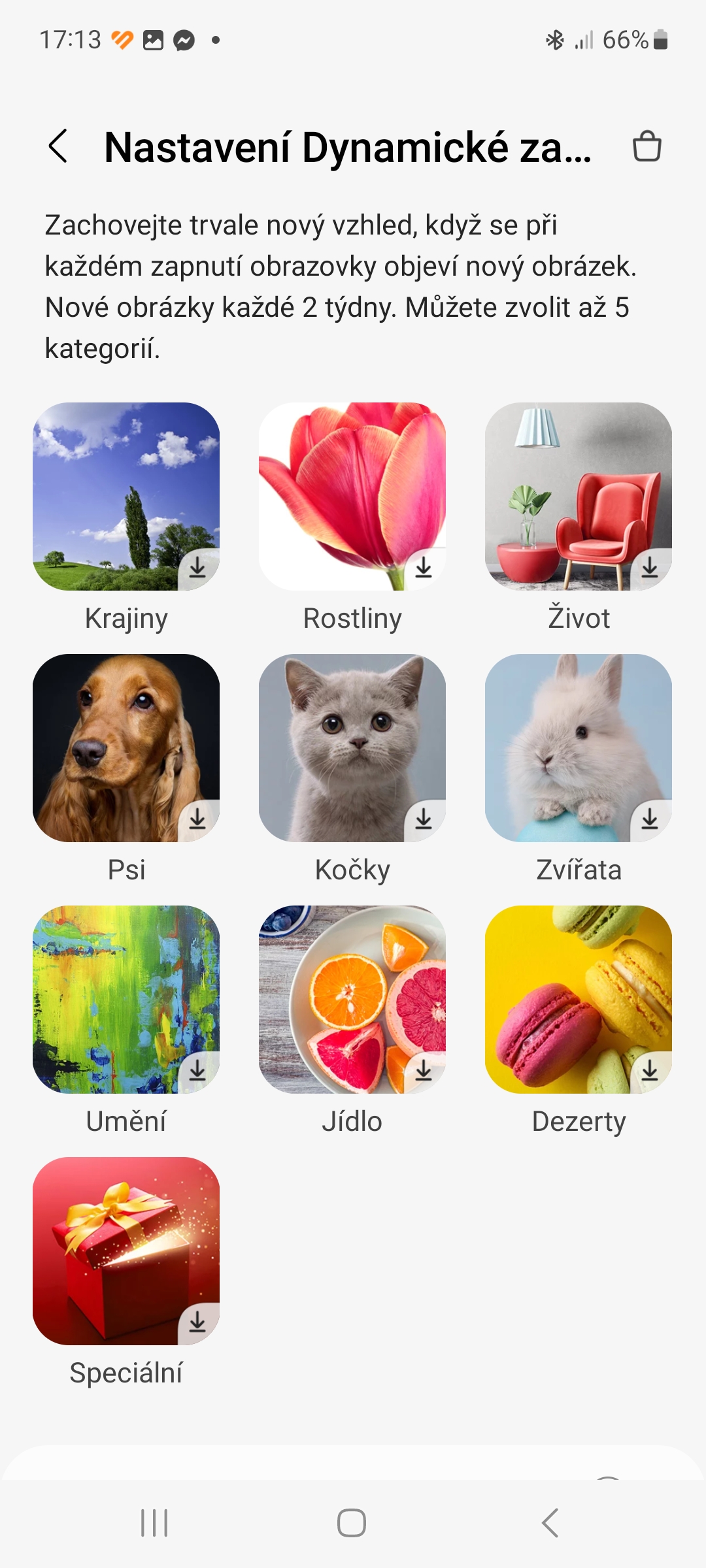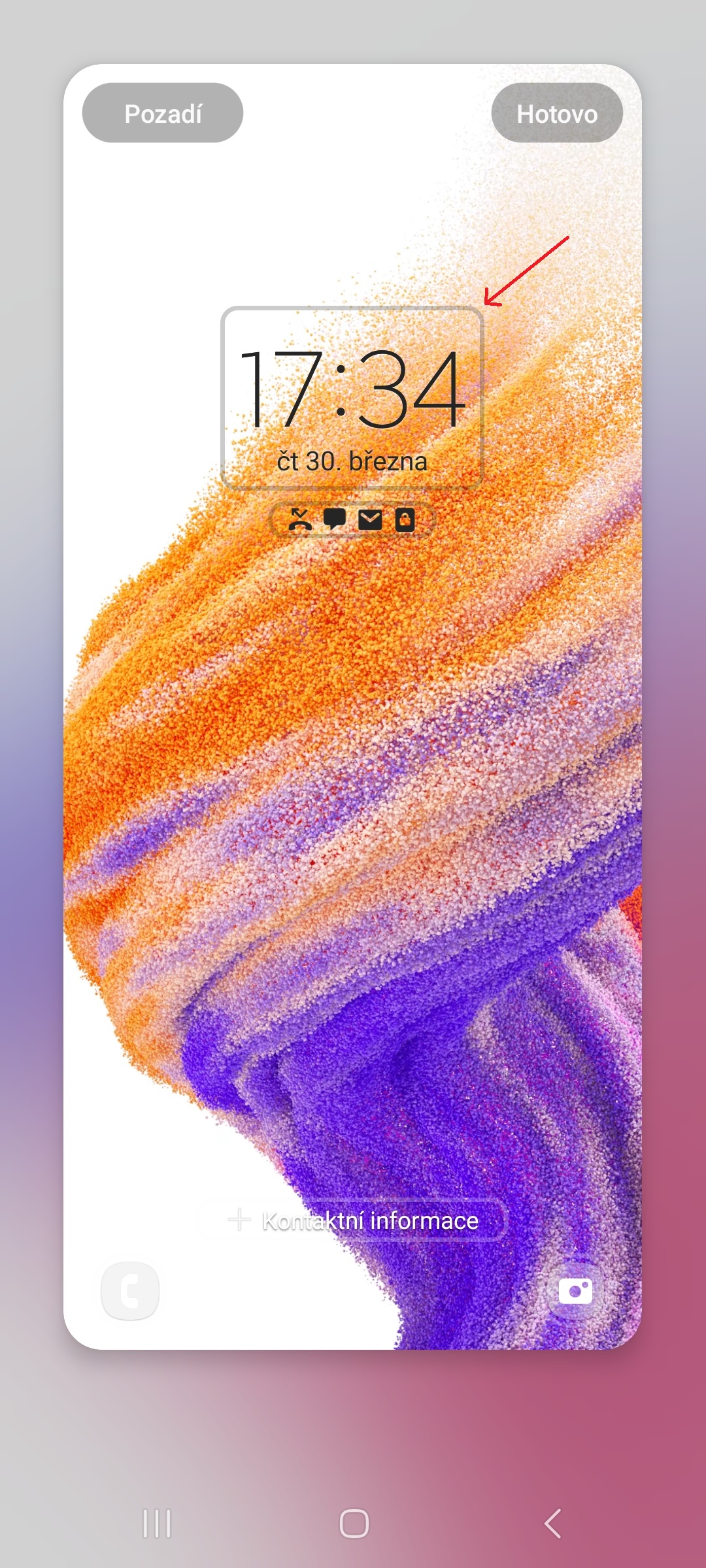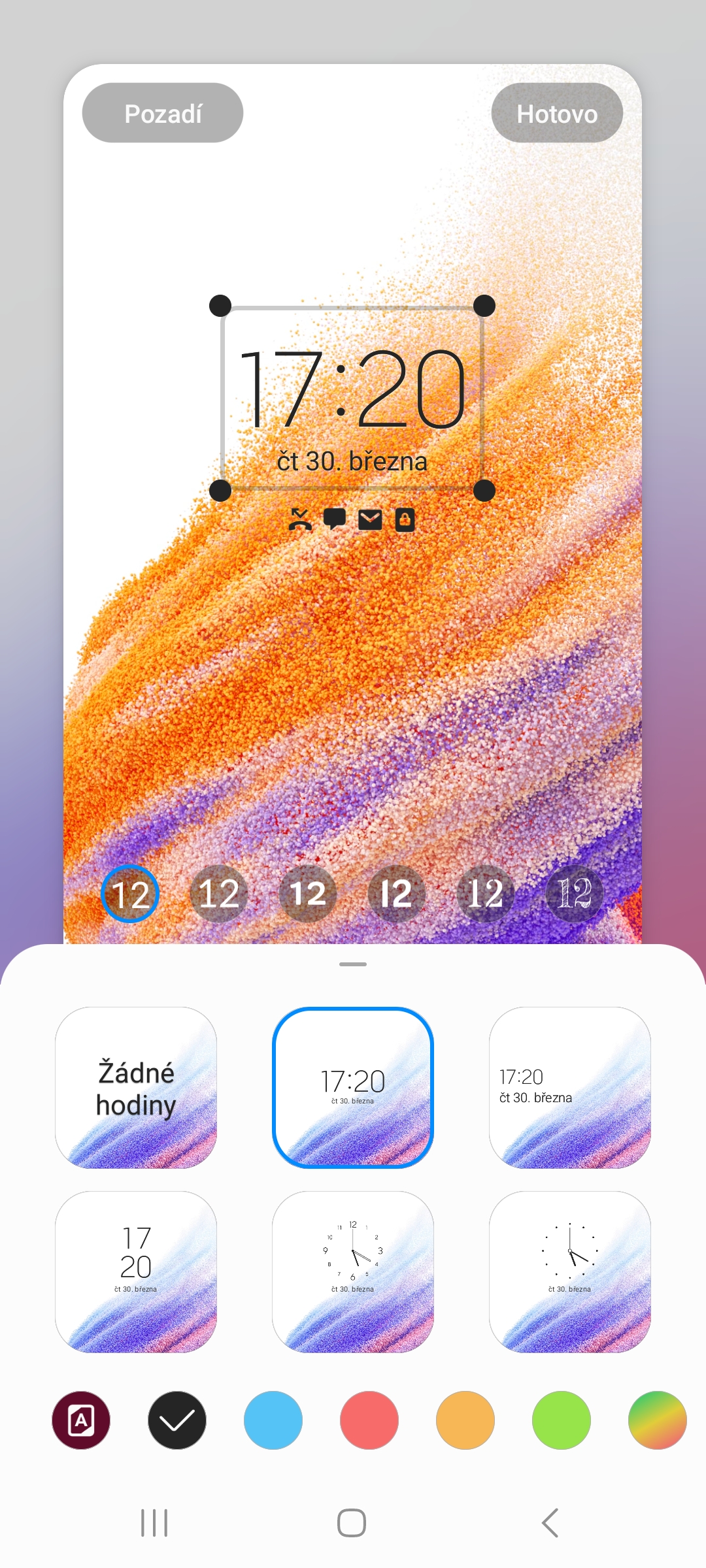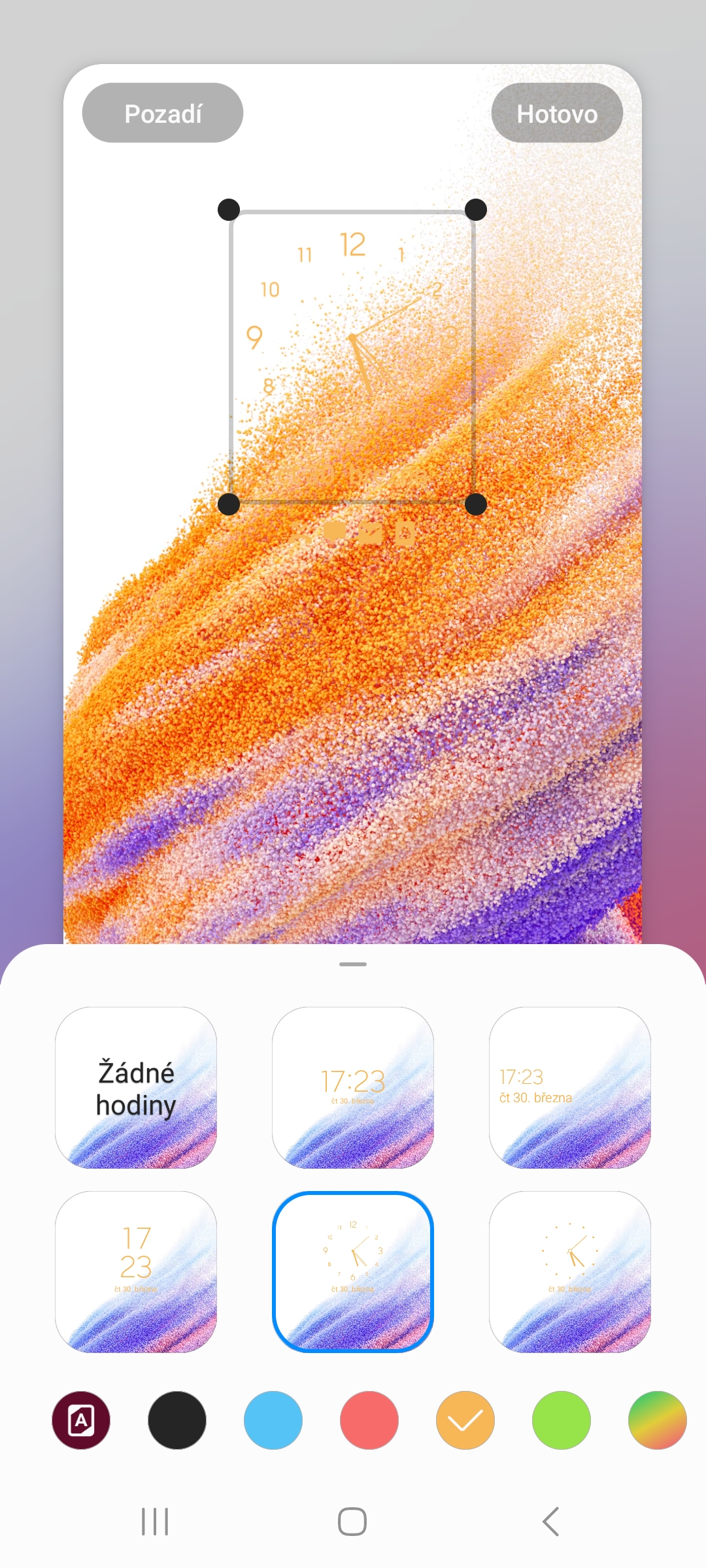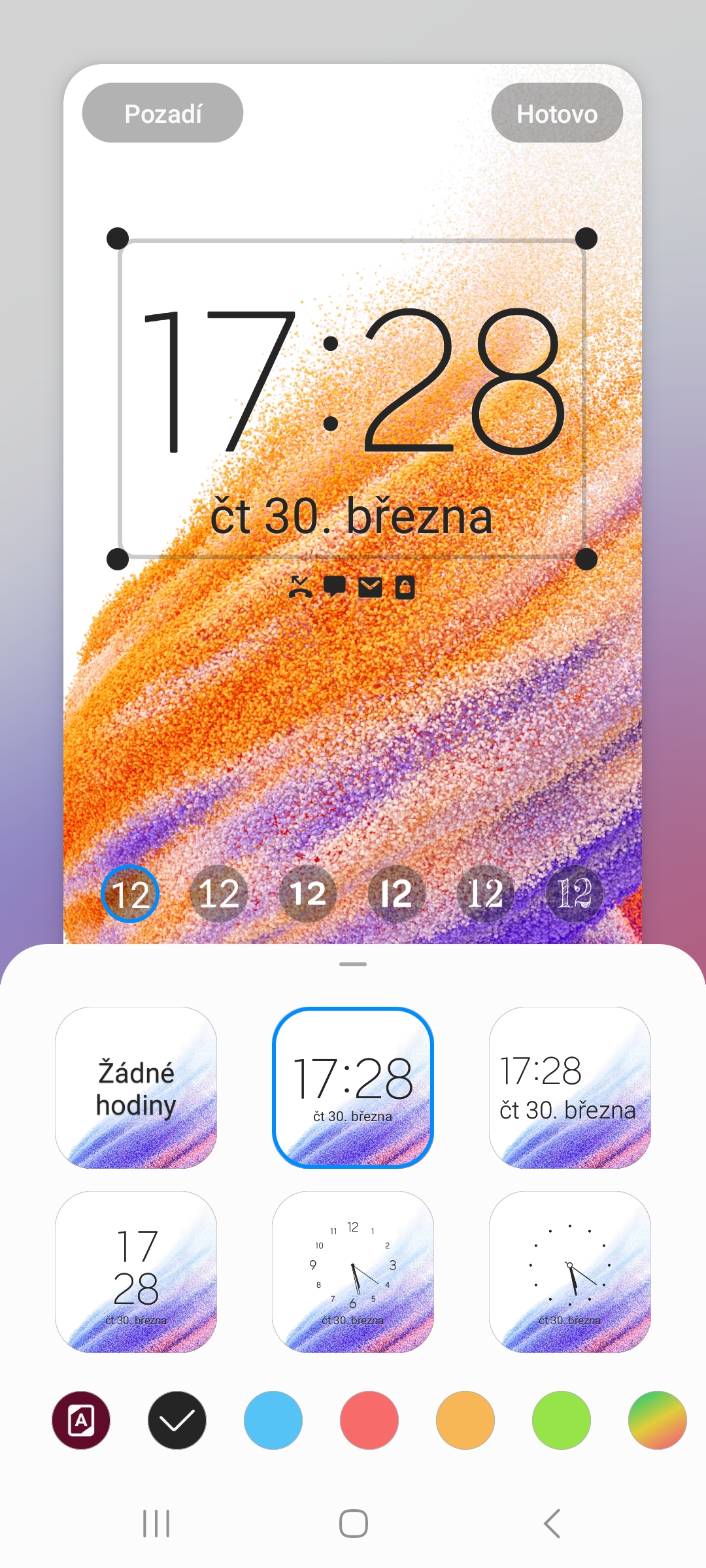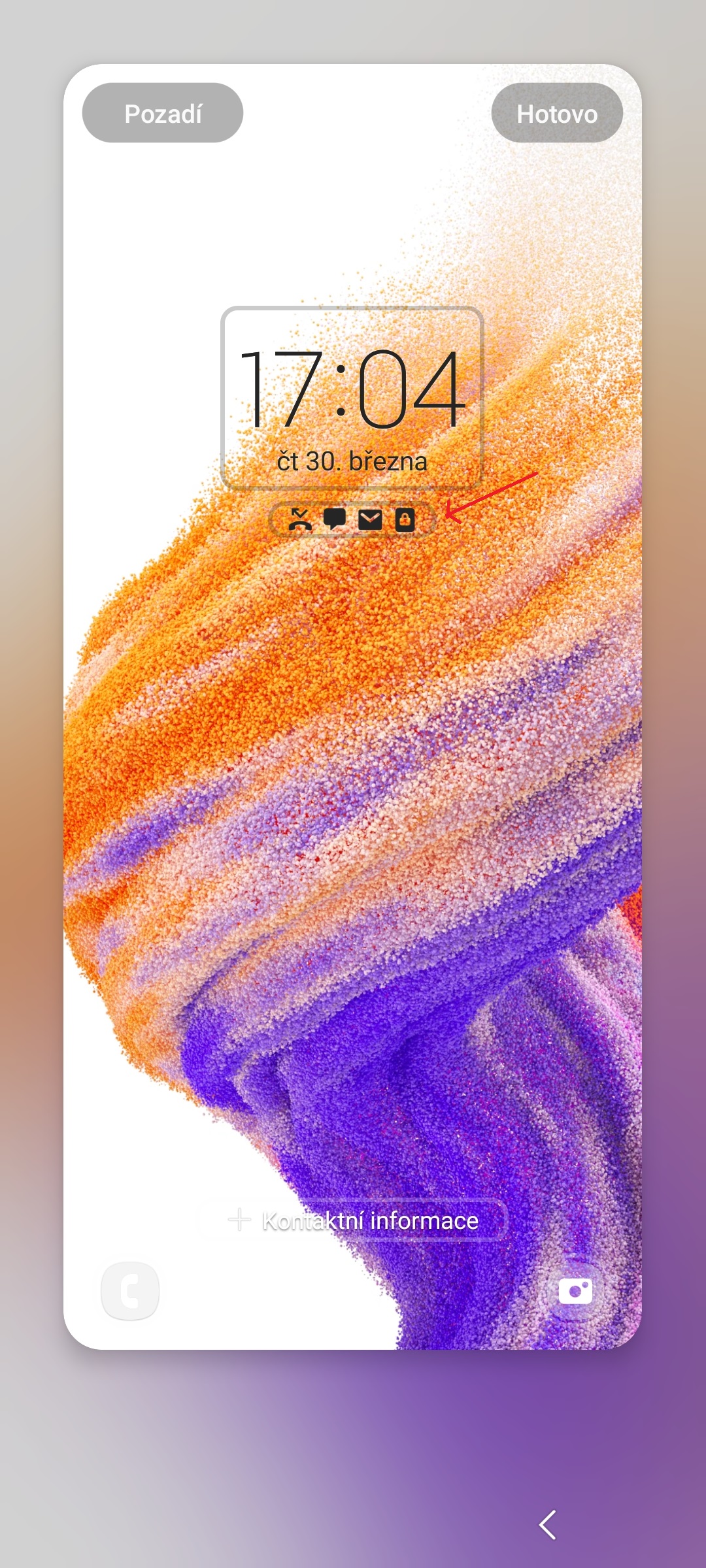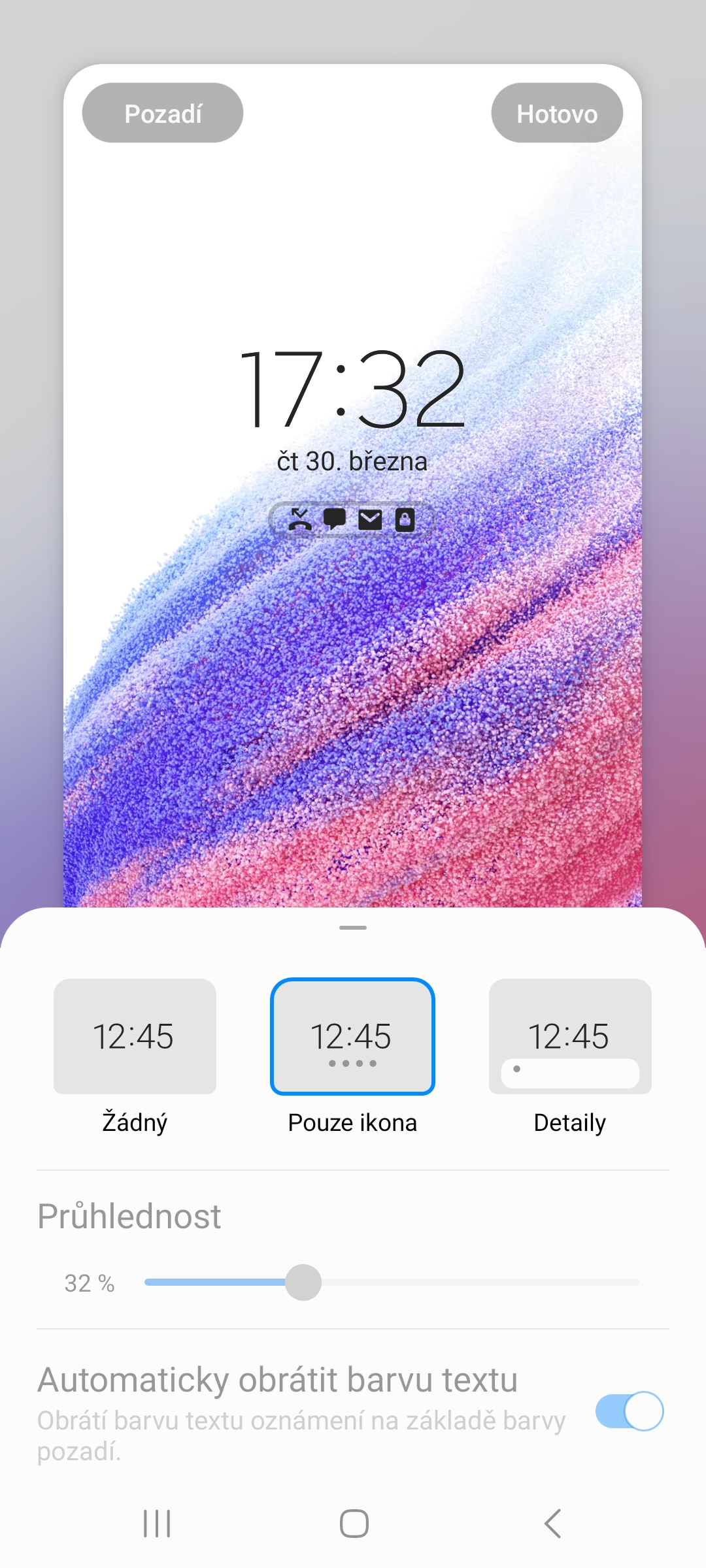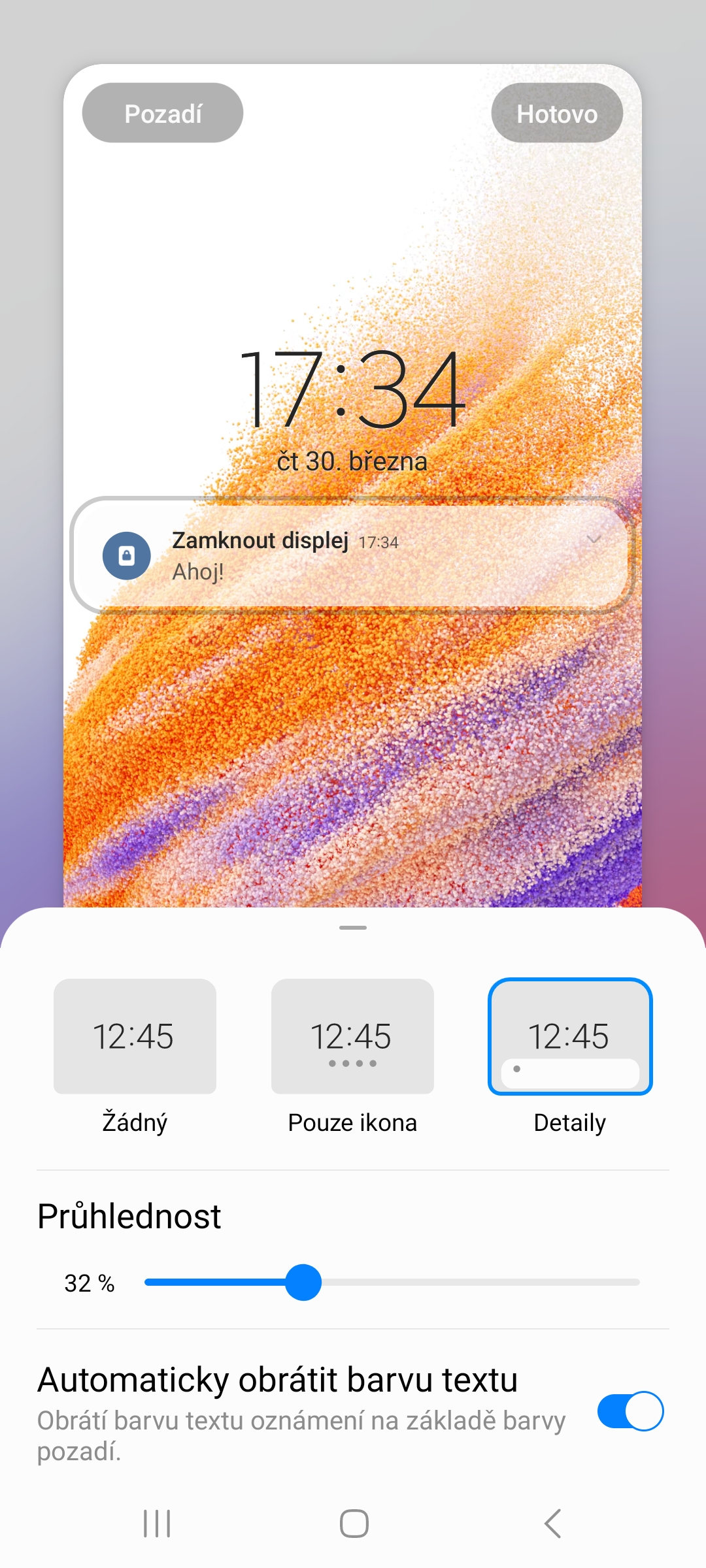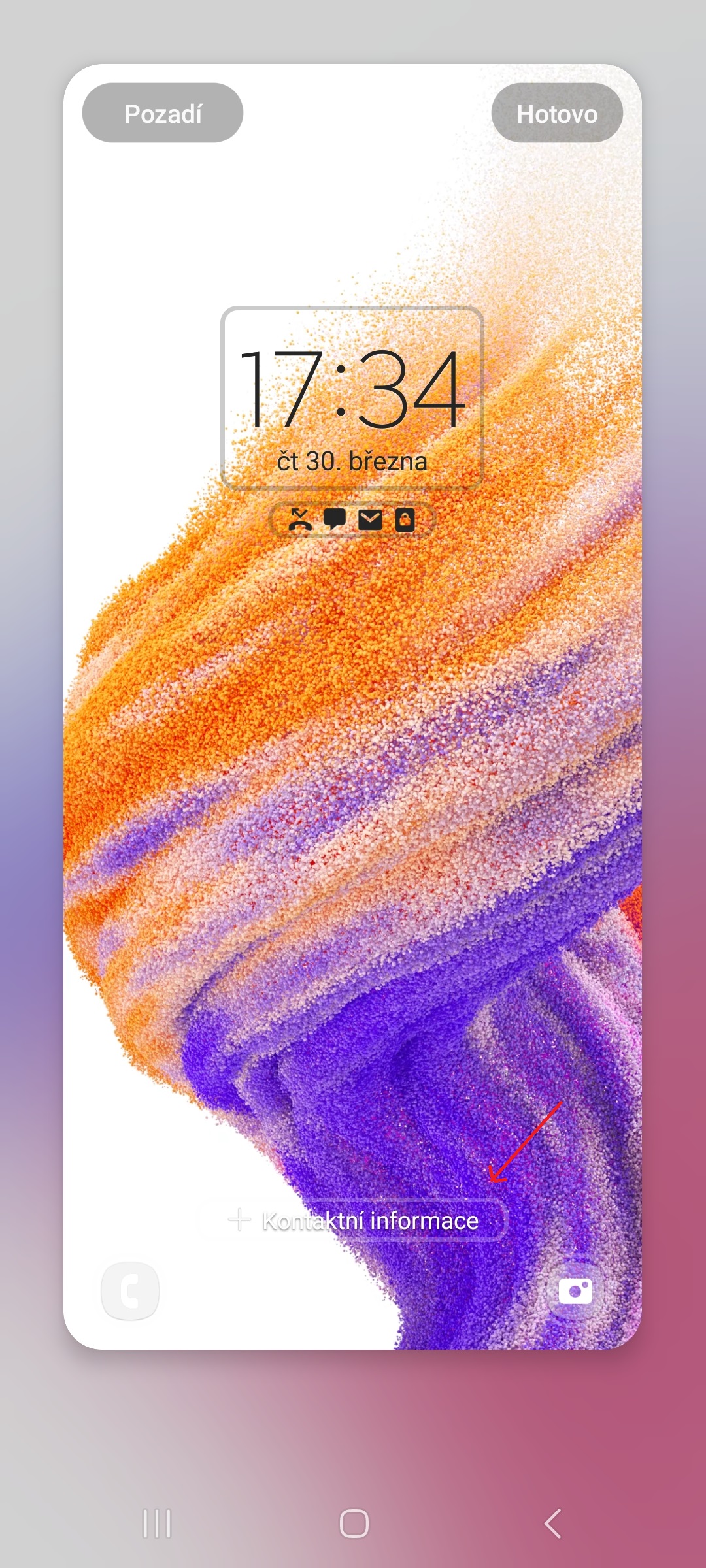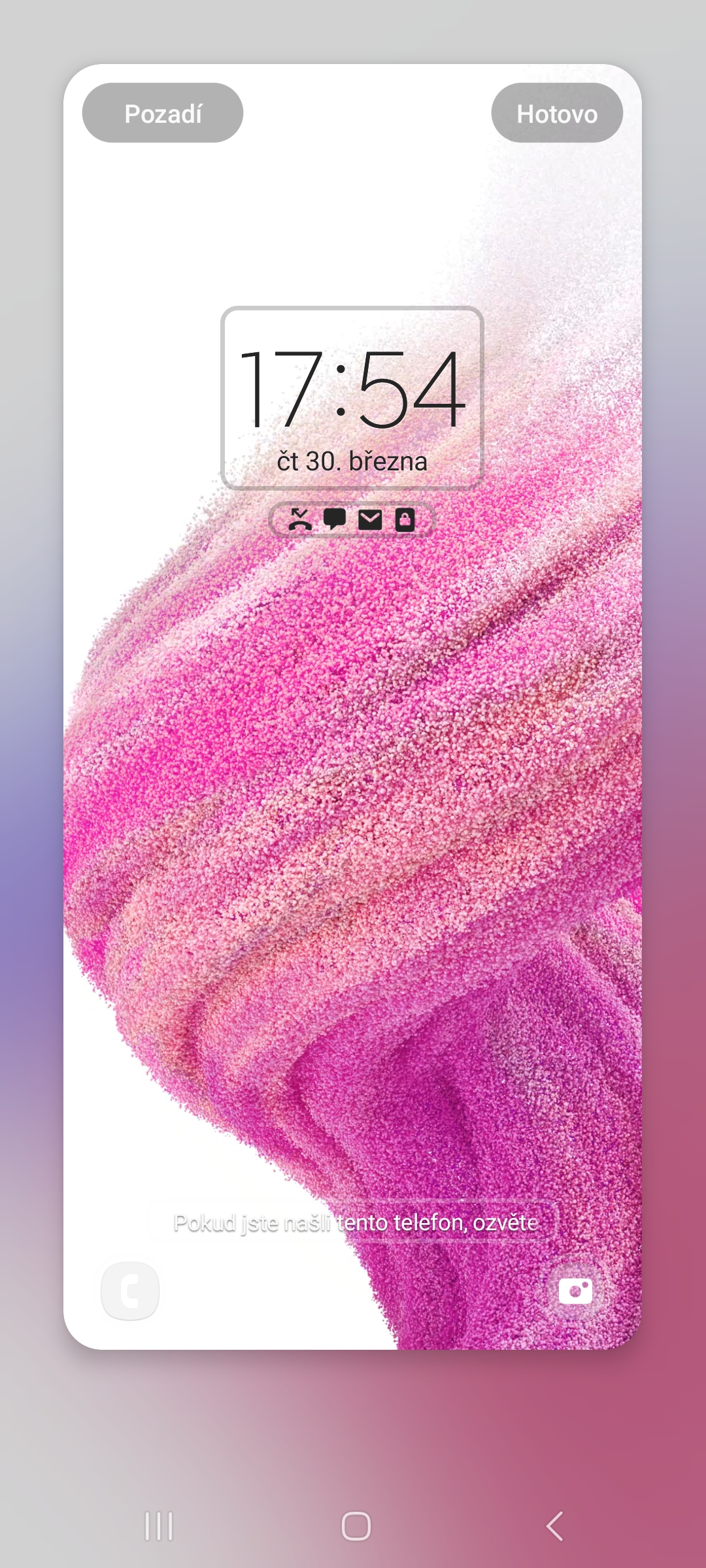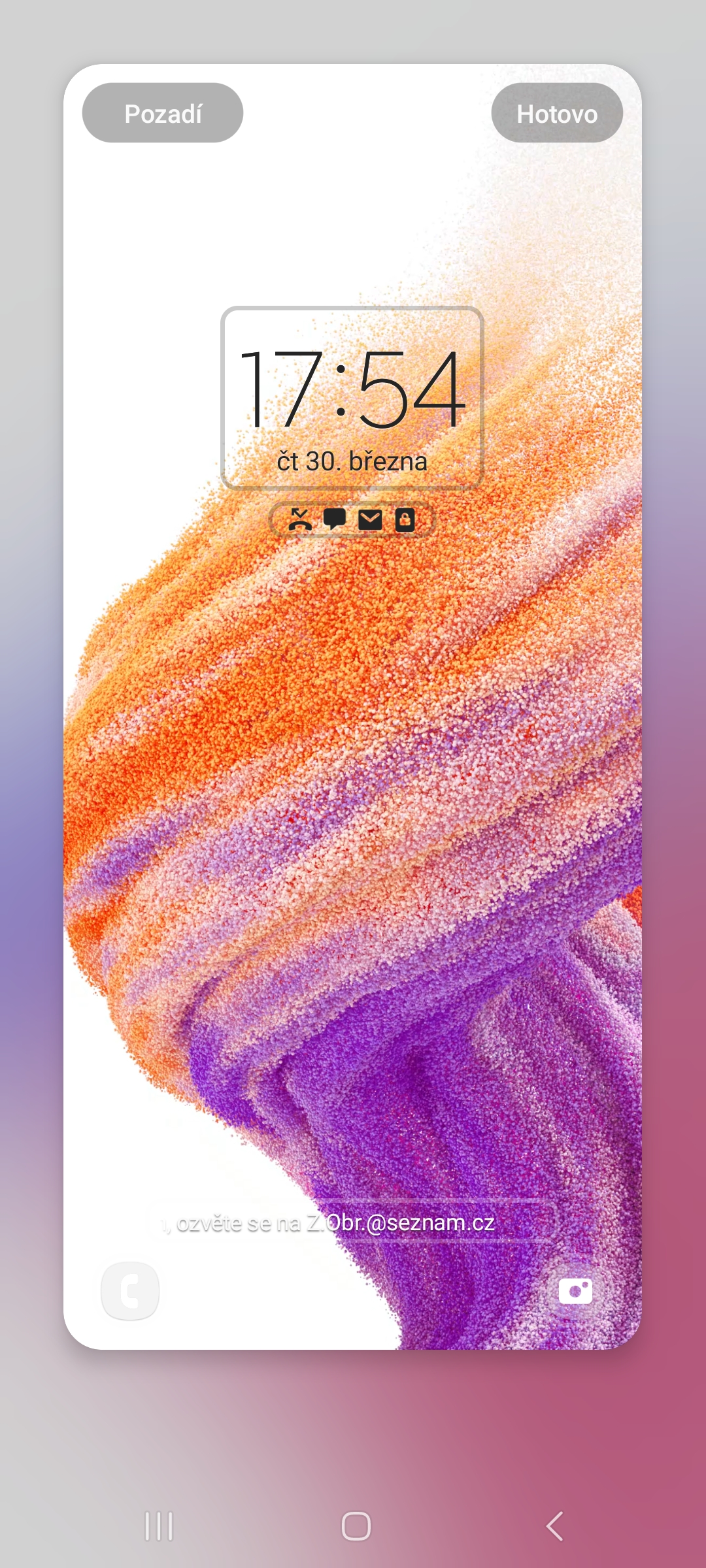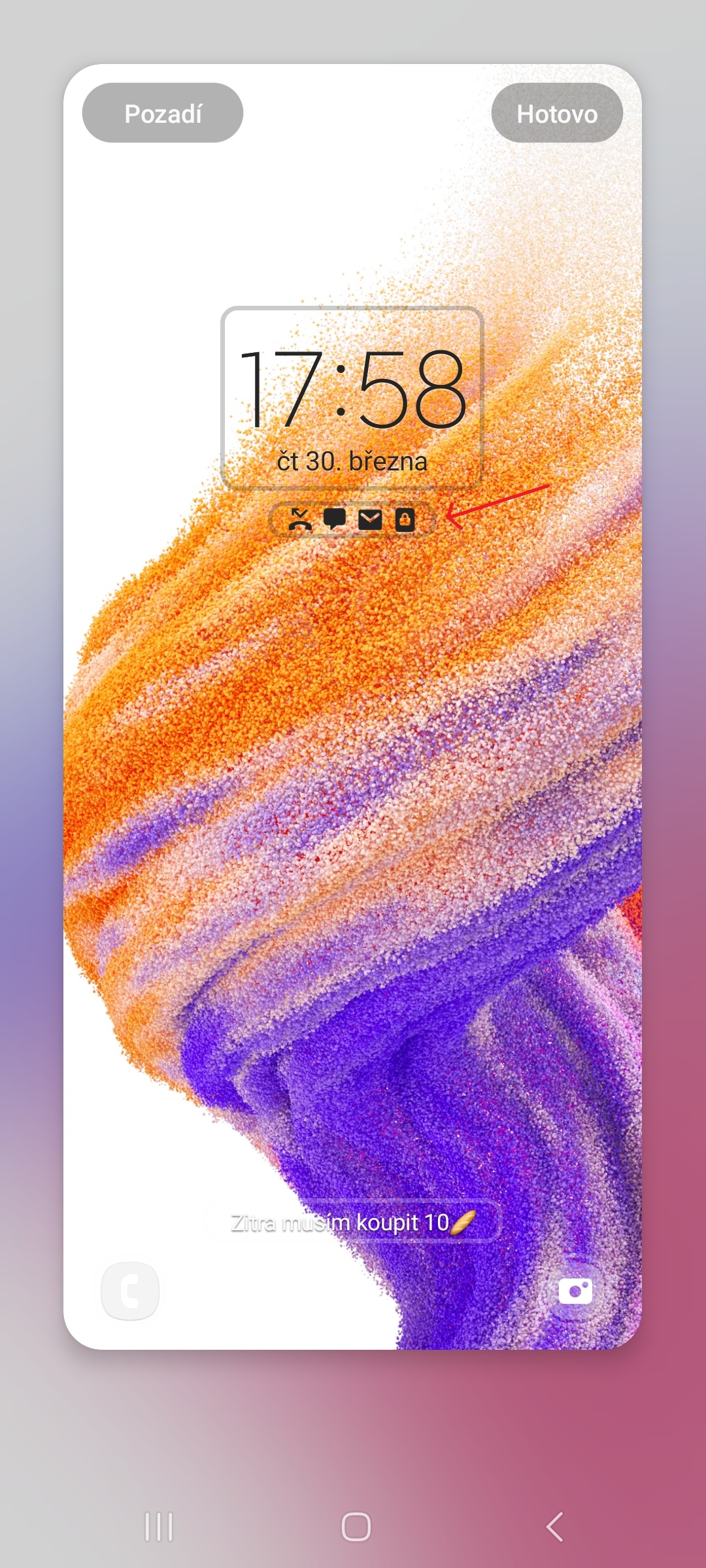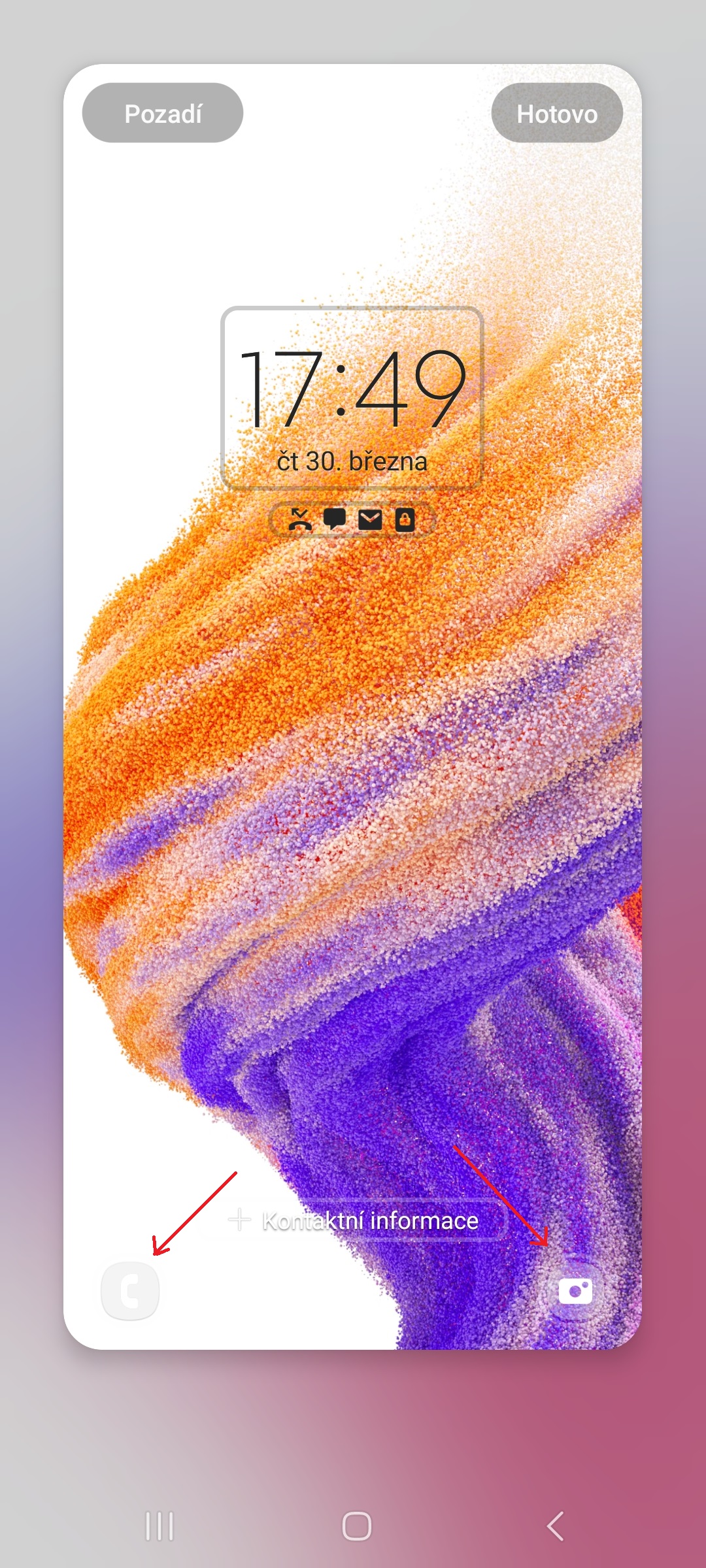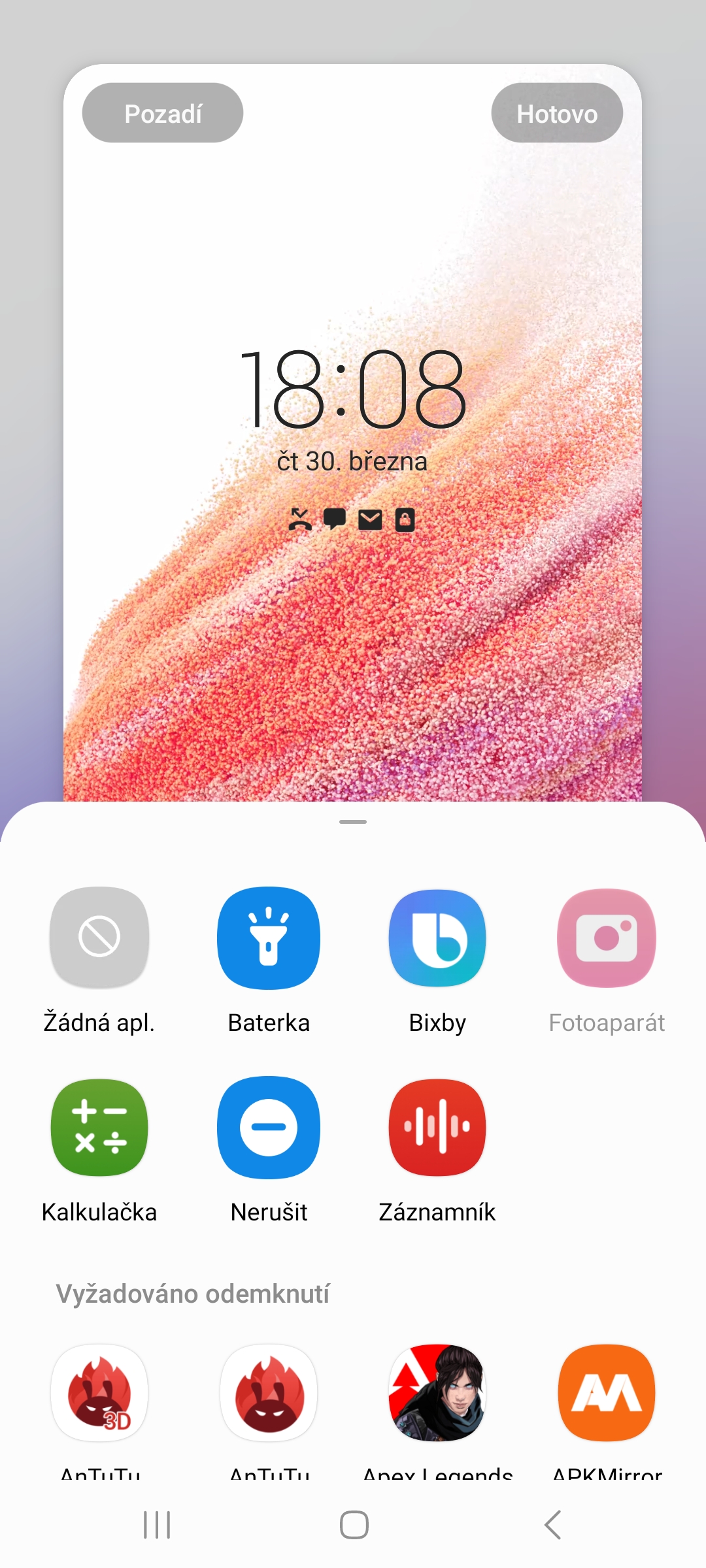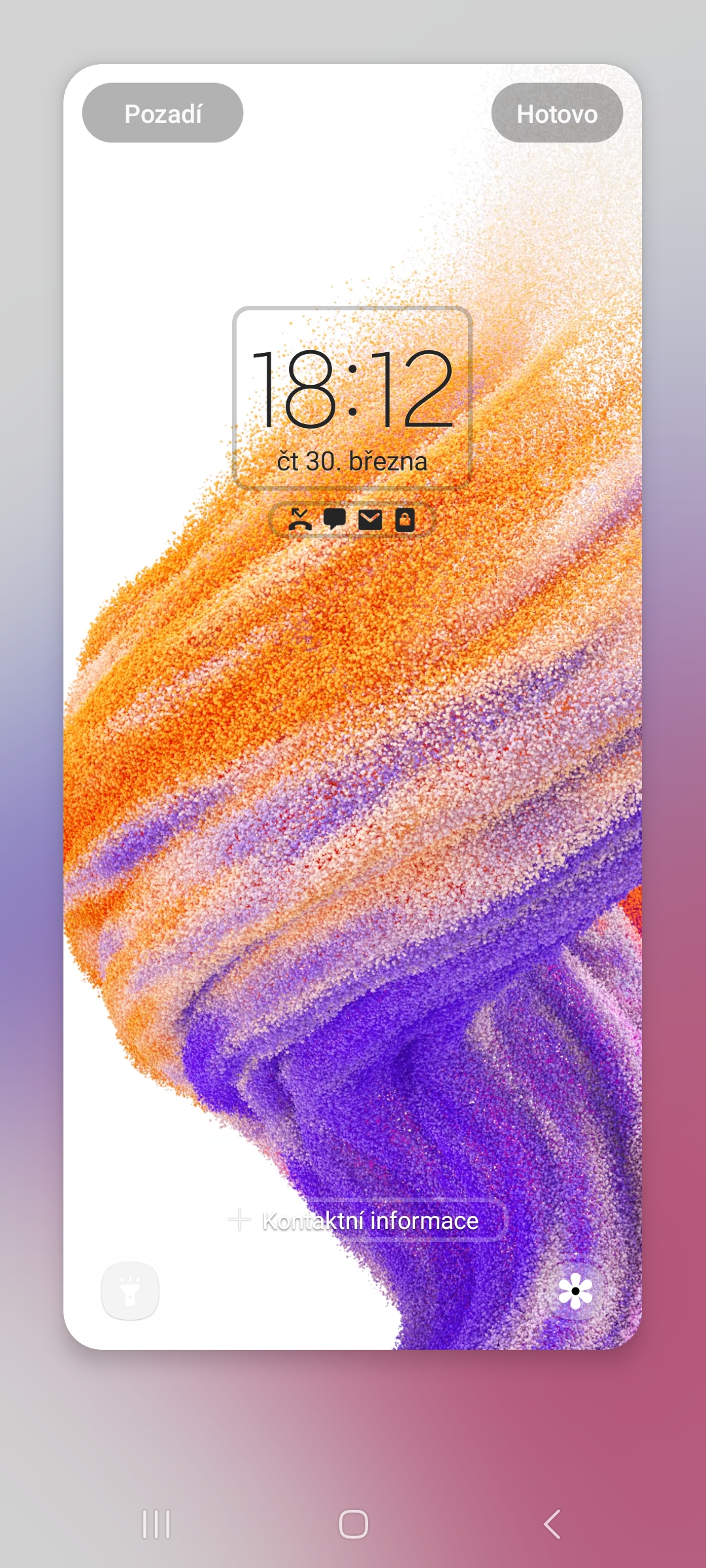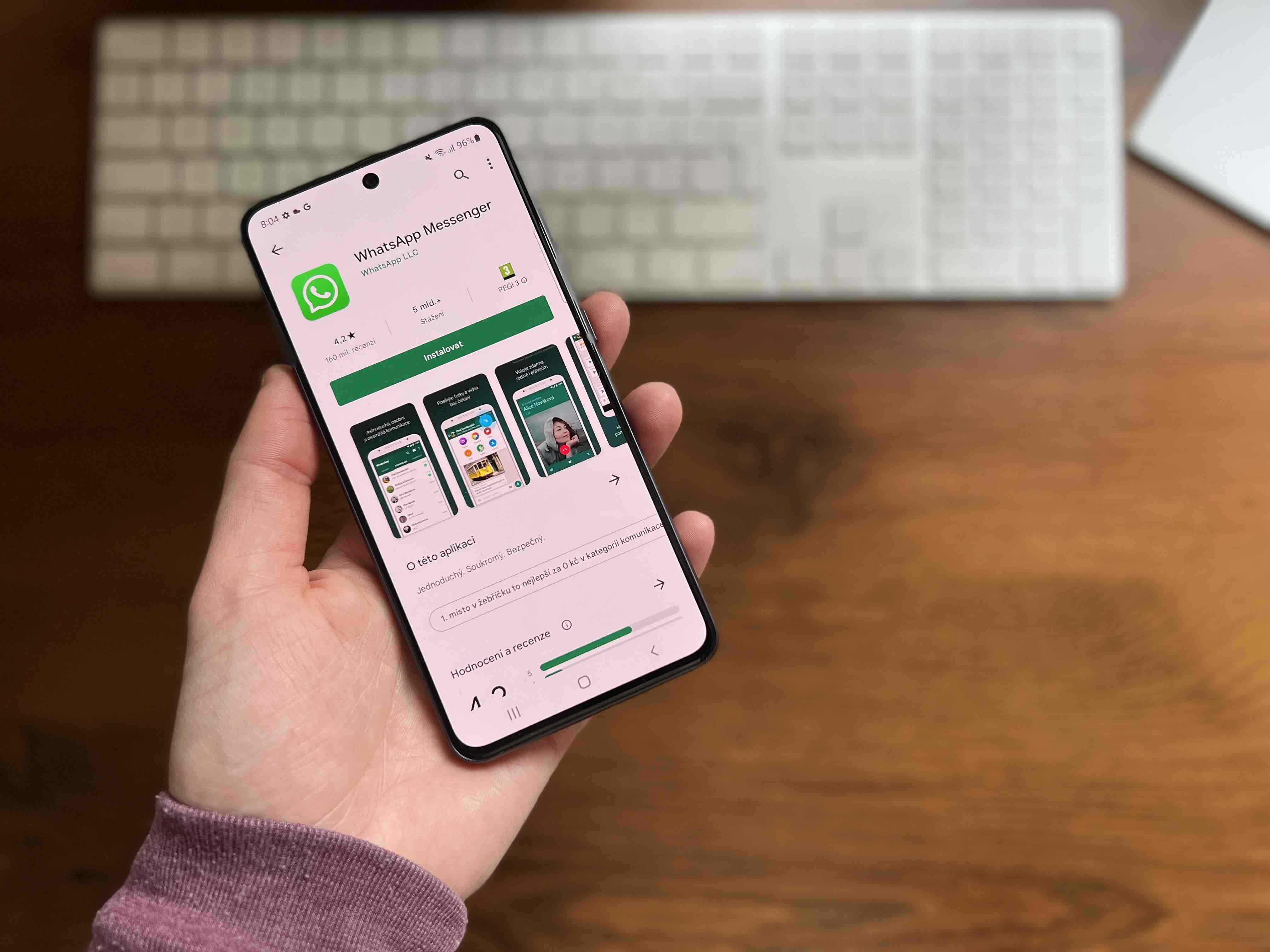A extensão One UI 5 traz uma infinidade de novos recursos, e um deles é a capacidade de personalizar a tela de bloqueio. Os usuários podem alterar muitos de seus elementos, como papel de parede, relógio, texto, aparência de notificação e muito mais. E quase todos os elementos oferecem muitas possibilidades. É como uma tela inicial. Tudo o que está disponível na tela de bloqueio é personalizável. Apenas alguns elementos terão menos opções.
Você pode estar interessado em

Como mudar o papel de parede da tela de bloqueio
A primeira e mais importante parte de qualquer personalização é o papel de parede. O papel de parede é uma espécie de “cartão de visita” visual do telefone, seja do papel de parede da tela de bloqueio ou da tela inicial. Na superestrutura One UI 5, a Samsung adicionou algumas novidades que parecem realmente boas. Para alterar o papel de parede da tela de bloqueio:
- Pressione longamente a tela de bloqueio.
- Selecione uma opção no canto superior esquerdo fundo.
- Selecione o papel de parede que deseja usar e no canto superior direito clique em “Feito".
- Além dos papéis de parede padrão, você pode usar uma foto ou vídeo na tela de bloqueio, e também existe a opção de definir uma tela de bloqueio dinâmica, onde uma nova imagem aparece toda vez que a tela é ligada.
Como alterar o relógio na tela de bloqueio
O relógio é o principal recurso da tela de bloqueio. Uma tela de bloqueio não seria uma tela de bloqueio sem um relógio. O objetivo deles é mostrar a hora sem precisar desbloquear o telefone. Para alterar o relógio na tela de bloqueio:
- Pressione longamente a tela de bloqueio.
- Clique em Hodiny.
- Escolha o estilo, fonte e cor de acordo com suas preferências ou de acordo com o papel de parede e clique em "Feito".
- Você também pode alterar o tamanho do relógio com um gesto Pitada de zoom.
Como alterar a aparência das notificações na tela de bloqueio
Você também pode personalizar a aparência das notificações em seu telefone One UI 5. Você pode escolher se deseja exibir apenas ícones de notificação ou notificações completas ou optar por não exibi-las. Você pode alterar a aparência das notificações da seguinte maneira:
- Pressione longamente a tela de bloqueio.
- Clique em espaço com notificações, que está localizado diretamente abaixo do relógio.
- Escolha se deseja que as notificações tenham a forma de um ícone ou sejam exibidas por extenso ("Detalhes"). Além disso, você pode alterar sua transparência e, caso tenha selecionado a opção Detalhes, também ativar/desativar o recurso Inverter automaticamente a cor do texto, que inverte a cor do texto da notificação de acordo com a cor de fundo.
Como definir texto personalizado na tela de bloqueio
Você também pode adicionar seu próprio texto à tela de bloqueio, incluindo números e emoticons. Veja como fazer isso:
- Pressione longamente a tela de bloqueio.
- Na parte inferior da tela, toque em “Contato informace".
- Digite o que você precisa e toque em “Feito".
Como alterar os atalhos de aplicativos na tela de bloqueio
Na tela de bloqueio, além de tudo isso, é possível alterar os atalhos dos aplicativos. Por padrão, você verá atalhos de câmera e aplicativos de chamada aqui. Veja como alterá-los:
- Pressione longamente a tela de bloqueio.
- Clique à esquerda ou canto inferior direito primeiro representante e escolha um aplicativo diferente de câmera ou chamada. Faça o mesmo para o segundo ícone e pressione “Feito". Com Good Lock, é possível definir mais do que apenas dois atalhos.