Embora a Samsung seja frequentemente criticada por pré-instalar seus aplicativos em smartphones e tablets Galaxy, muitos desses aplicativos são realmente úteis e ricos em recursos. Eles também oferecem melhor desempenho do que os aplicativos do Google na maioria dos casos. Um dos aplicativos populares que acompanham os aparelhos da gigante coreana é o navegador de Internet Samsung. Aqui estão os cinco principais recursos que nos fazem usá-lo como nosso principal navegador móvel.
Você pode estar interessado em

Barra de endereço na parte inferior da tela
Talvez a melhor característica do navegador da Samsung seja que ele permite escolher a localização da barra de endereço. Você pode configurá-lo para aparecer na parte inferior da tela em vez de na parte superior. À medida que os smartphones continuam a aumentar de tamanho, a barra de endereço na parte superior não é mais o local ideal. Pelo contrário, colocá-lo na parte inferior da tela torna-o muito mais acessível. É surpreendente que nem o Google Chrome nem o Microsoft Edge ofereçam tal opção. Você pode encontrar esta opção em Configurações→Layout e Menu.
Barra de menu e barra de menu personalizáveis
A barra de menu e a barra de menu são totalmente personalizáveis no navegador de Internet Samsung, o que é outro diferencial em relação aos navegadores concorrentes. Assim, você pode adicionar apenas as opções certas de que precisa. A barra pode acomodar no máximo sete (incluindo o botão Ferramentas, que não pode ser removido). Eu pessoalmente adicionei os botões Voltar, Avançar, Início, Guias, Pesquisa na Web e Downloads à barra de ferramentas. Esses são os botões de que mais preciso ao navegar na web. Você pode personalizar a barra de menu e o painel em Configurações→Layout e Menu→Personalizar Menu.
Modo leitor
O Samsung Internet oferece o Modo Leitor, que remove elementos indesejados de uma página da web e facilita a leitura de artigos. Isso é útil não apenas para editores de revistas de tecnologia, cujo trabalho envolve a leitura de muitos artigos em diferentes sites. O modo leitor também permite personalizar o tamanho da fonte. Você liga em Configurações→Recursos úteis→Mostrar botão Modo Leitor e toque em seu ícone na barra de endereço. No entanto, lembre-se de que nem todas as páginas oferecem suporte ao Modo Leitor.
Modo furtivo
A maioria dos navegadores fica aquém quando se trata do modo de navegação anônima. Sim, todos eles pausam seu histórico de pesquisa, excluem cookies e limitam a coleta de dados, mas esses recursos são de natureza mais passiva e não trazem nenhum benefício significativo para você como usuário. Em comparação, o modo de navegação anônima no navegador Samsung vai muito além e é muito mais prático.
Por exemplo, você pode bloquear o modo de navegação anônima com uma senha ou impressão digital para que ninguém além de você possa ver seus cartões privados. Além disso, você também pode ocultar seus arquivos da galeria se baixá-los neste modo. Esses arquivos só ficam acessíveis quando você os digita novamente. Desta forma, os seus documentos privados ficarão invisíveis para outras pessoas. Toque no botão para ativar o modo furtivo kart e selecionando uma opção Ative o modo furtivo (você também pode ativá-lo em Ferramentas arrastando previamente o botão correspondente para a barra de menu).
Salvando páginas como arquivos PDF
Se houver um site que você visita com frequência, você pode salvá-lo em seu telefone como um arquivo PDF e visualizá-lo off-line mais tarde. Isso funciona melhor para páginas com conteúdo de texto, como artigos ou postagens de blog.
Ao salvar uma página como um arquivo PDF, você verá uma visualização onde o site será dividido em diferentes páginas PDF, dependendo do comprimento do site. Você também pode desmarcar as páginas que não deseja ou selecionar um intervalo personalizado de páginas para download, se houver muitas. Clique no botão para salvar o site como um arquivo PDF Imprimir/PDF em Ferramentas.
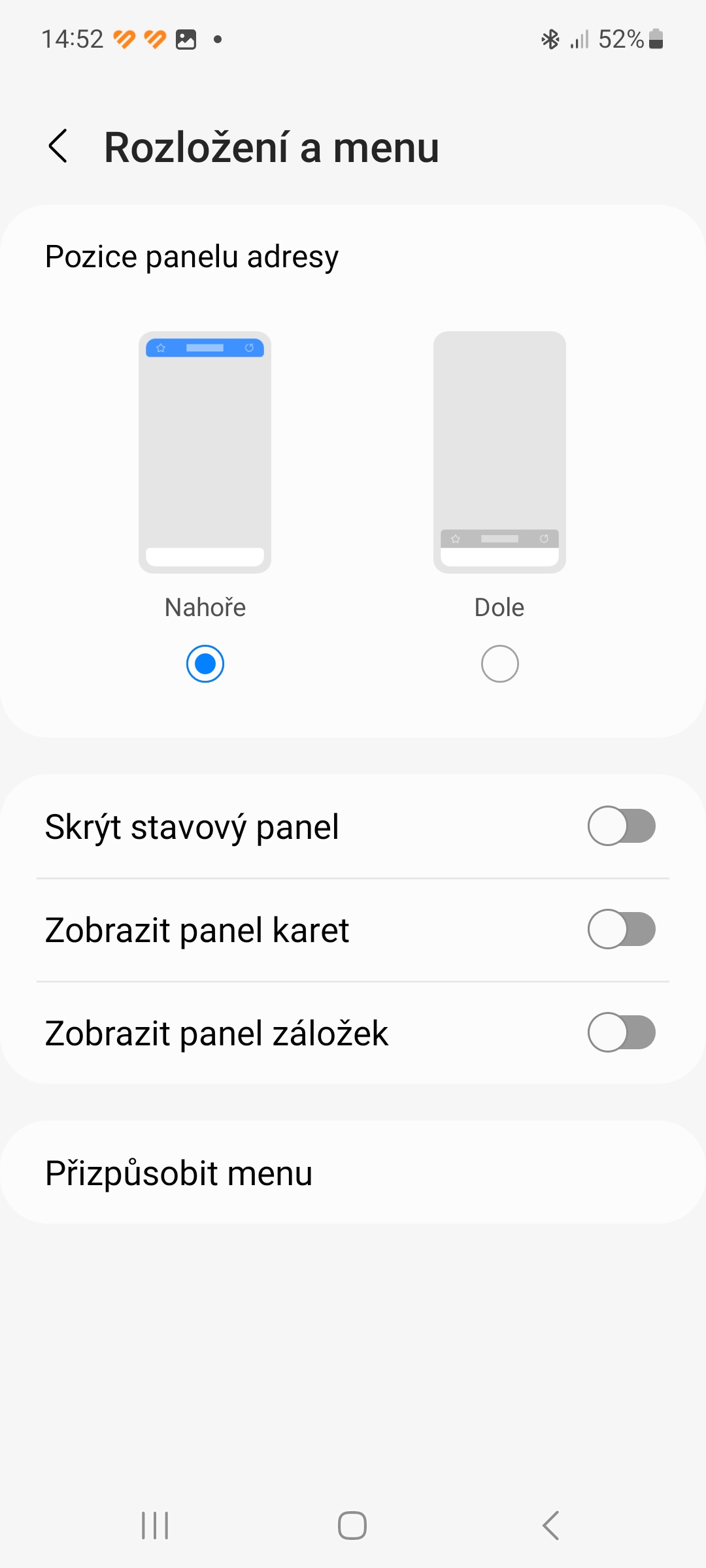
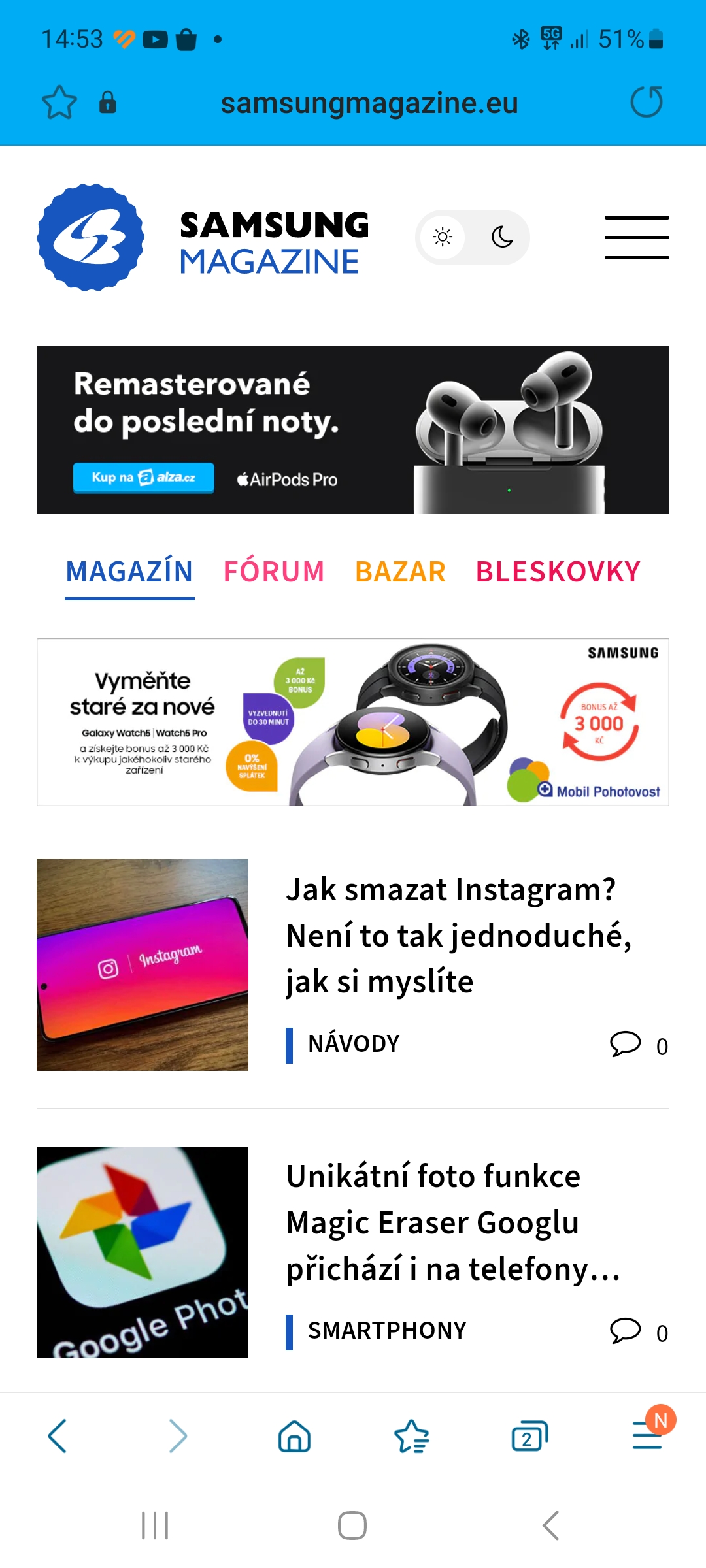
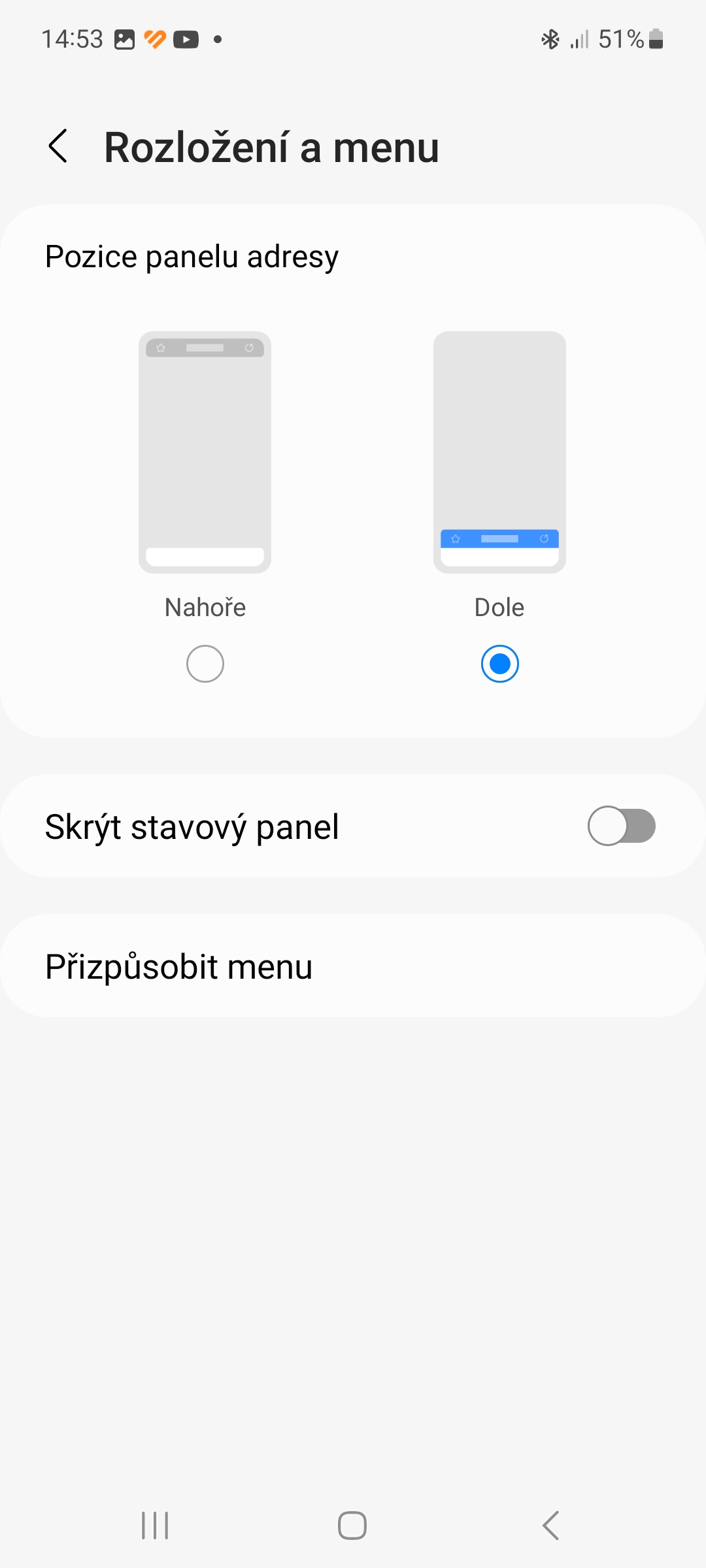
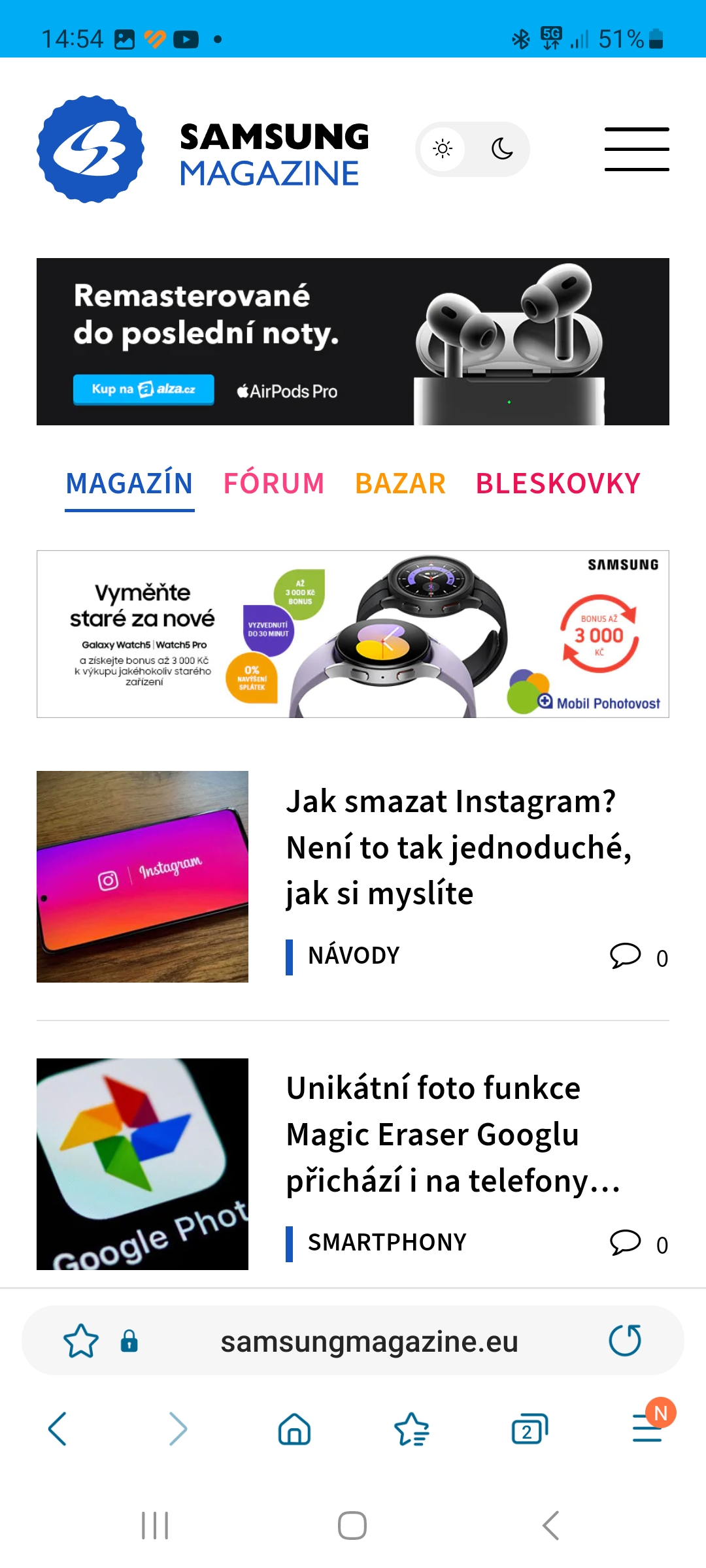
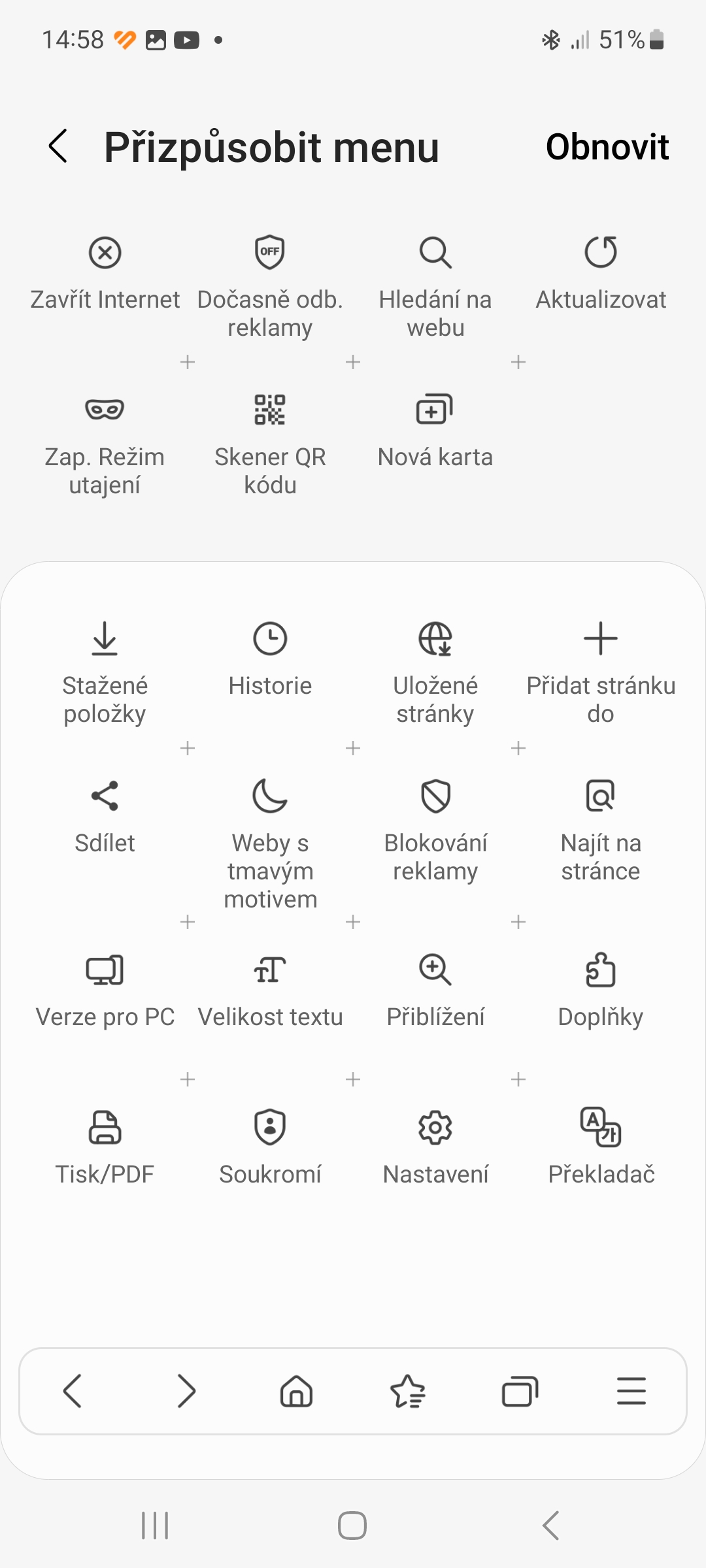
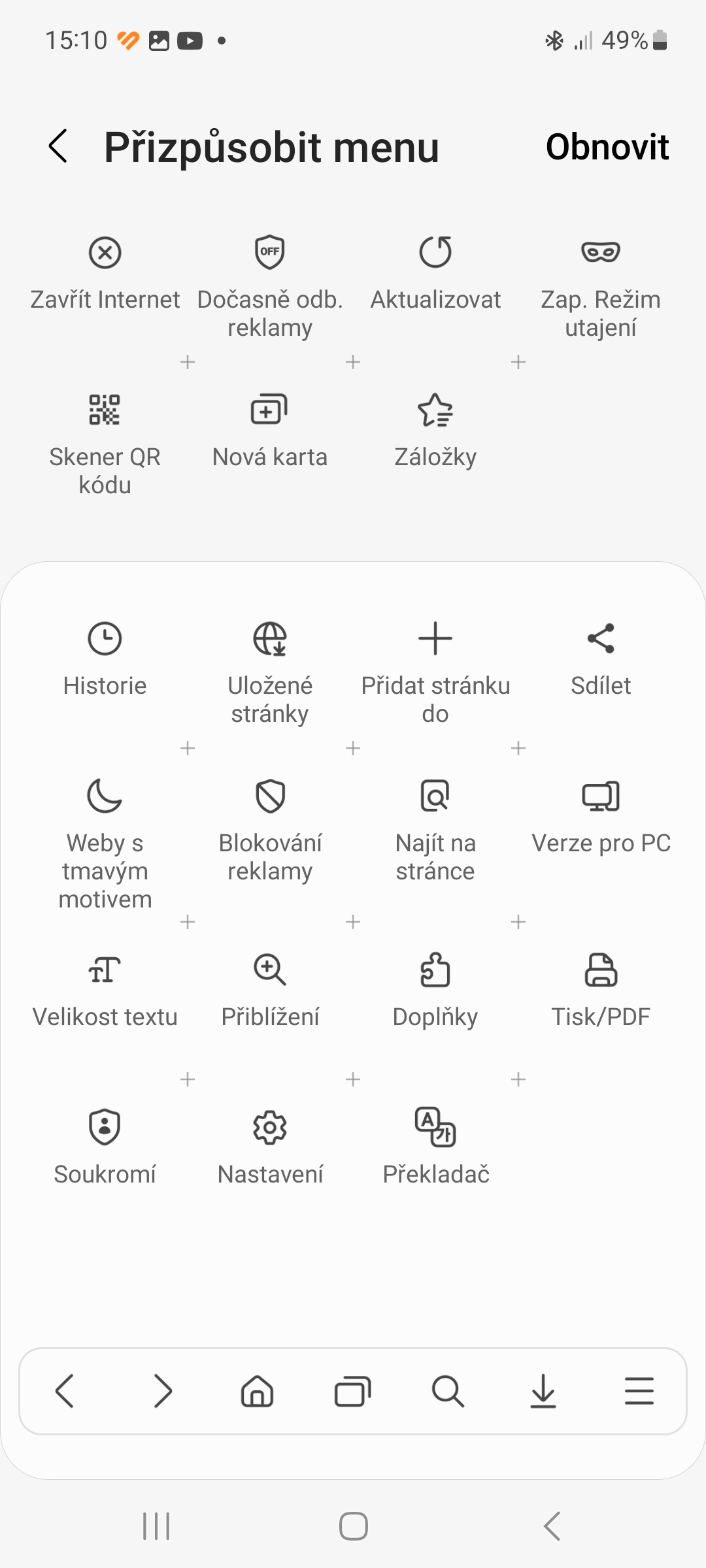
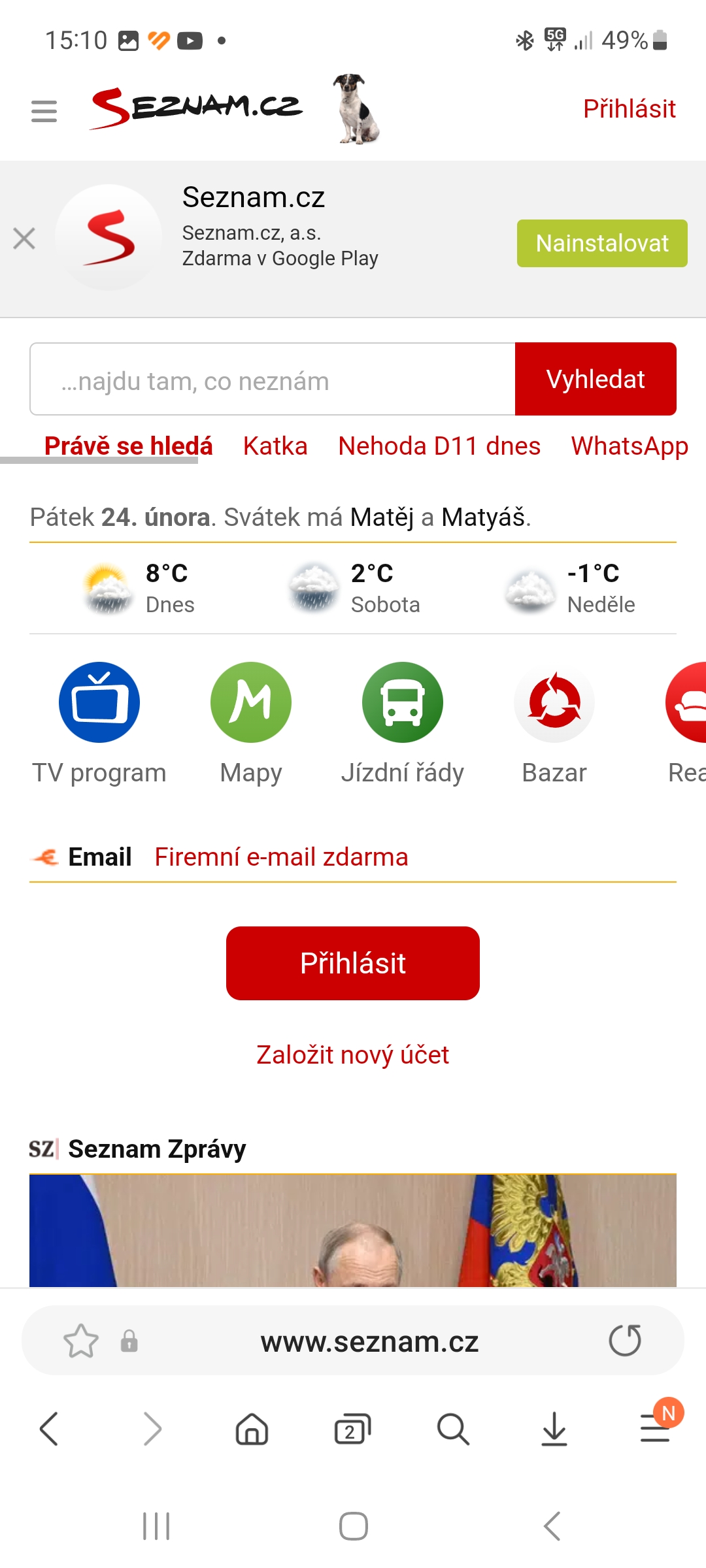
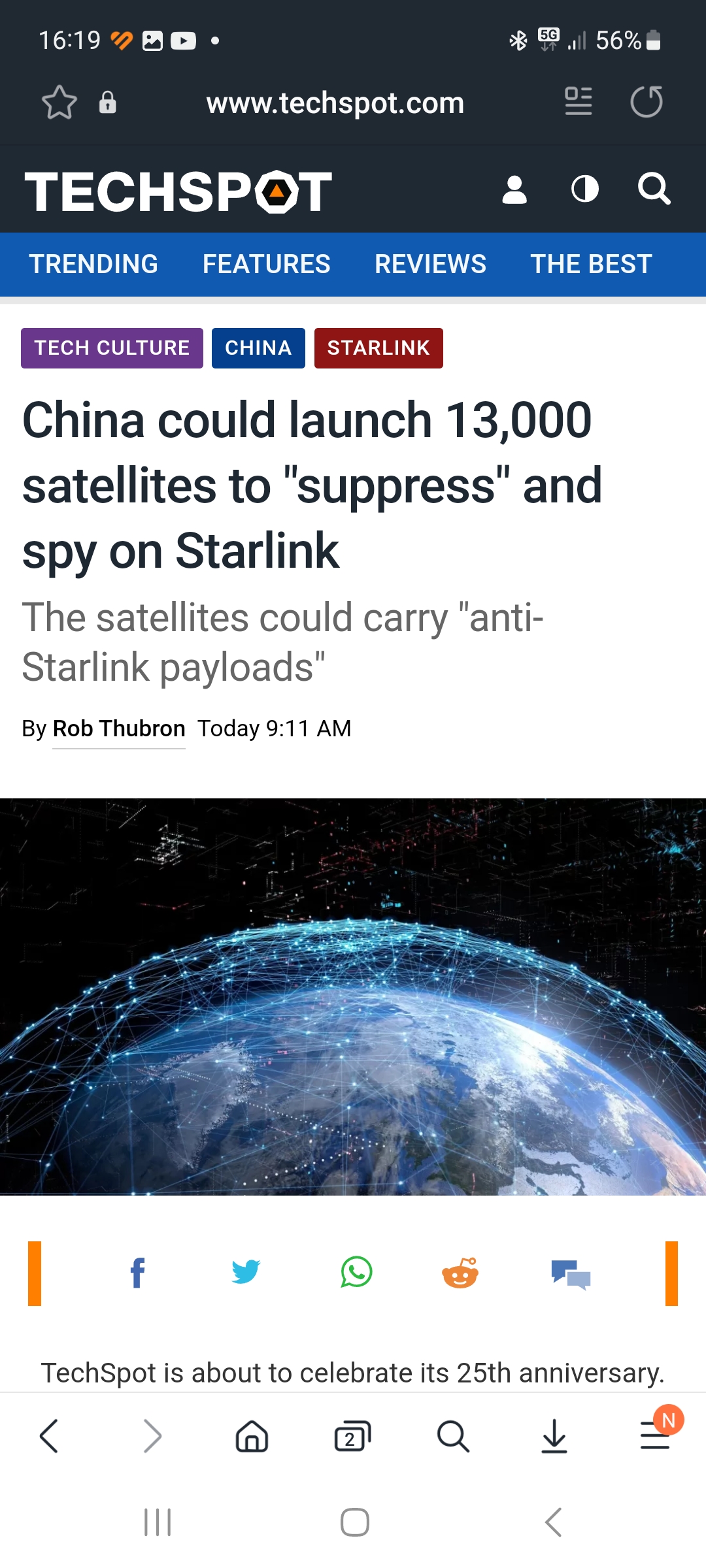
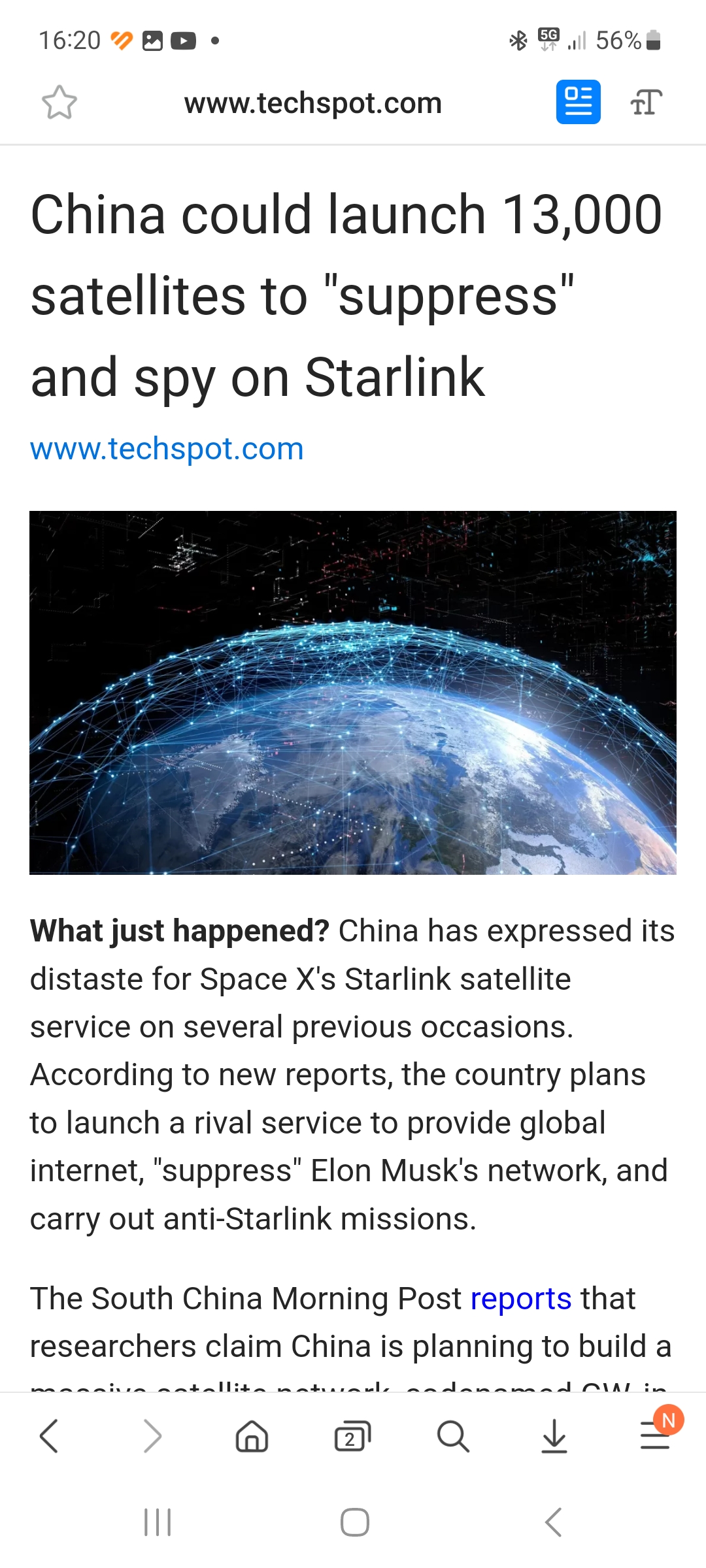
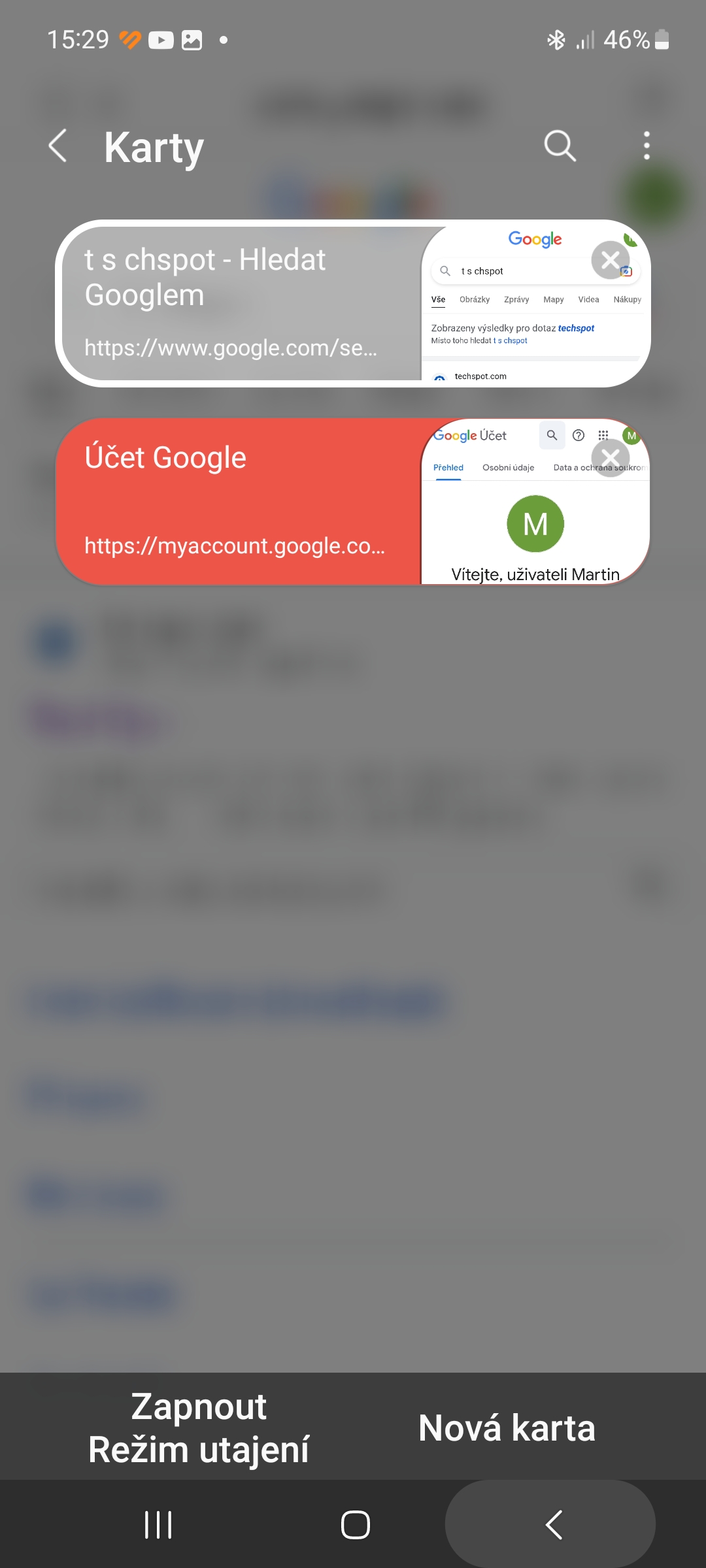
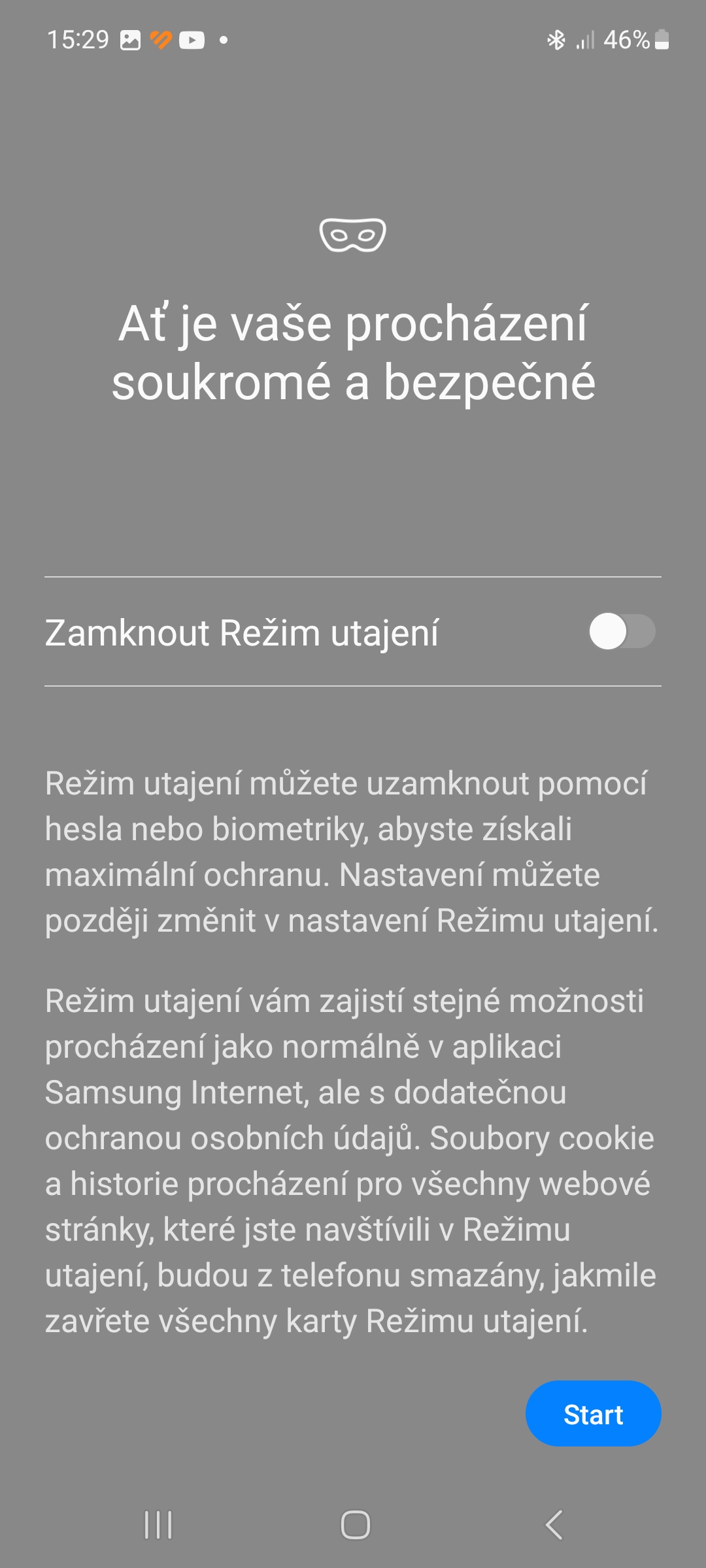
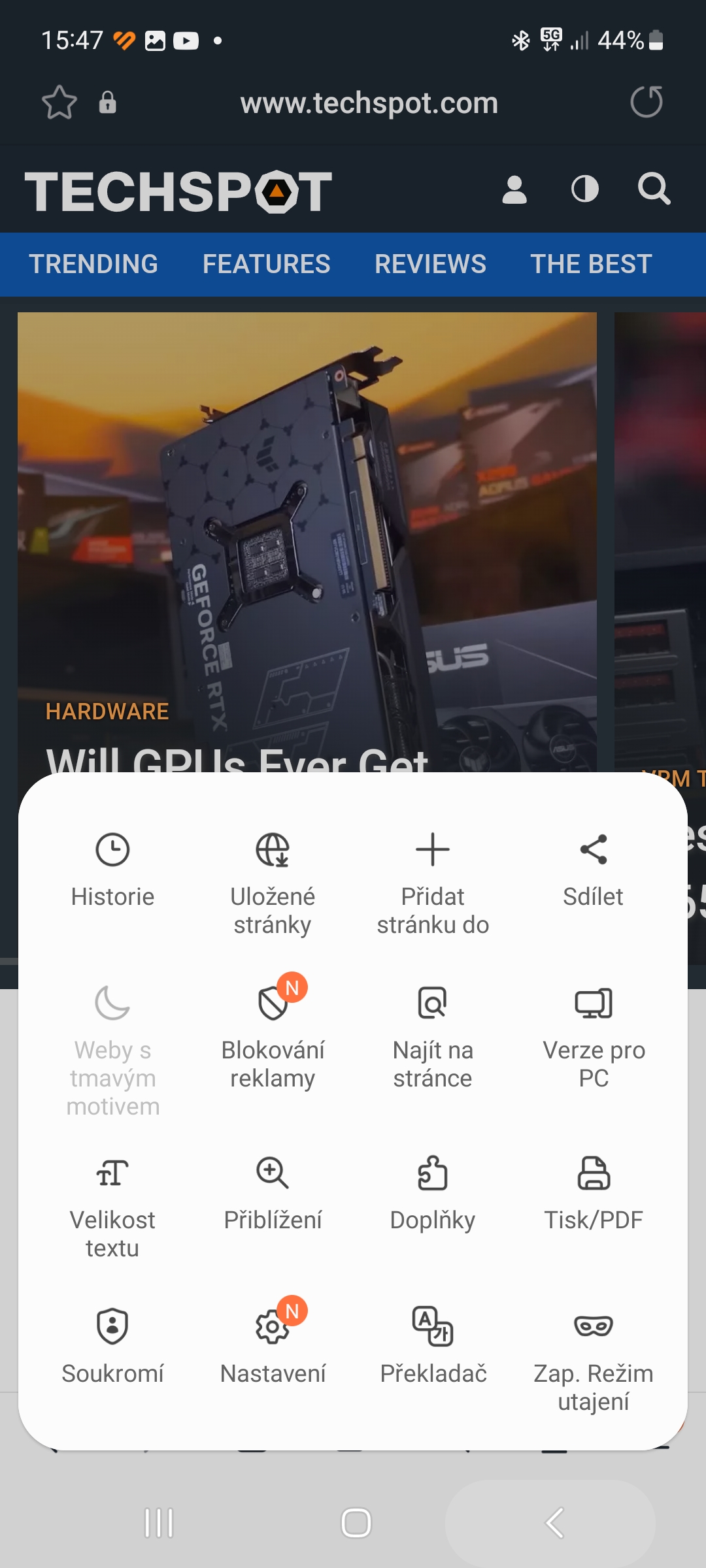
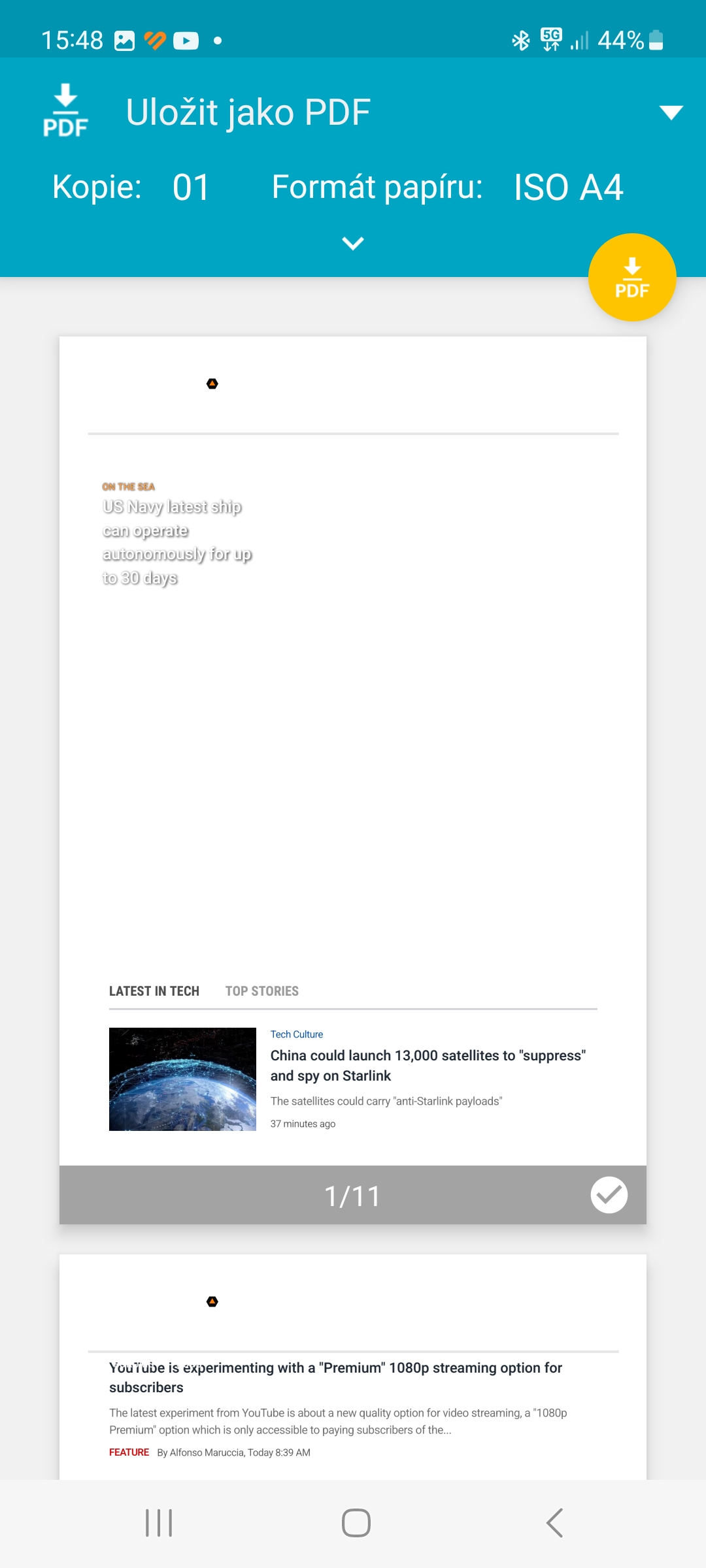
Eu também acrescentaria um AdBlock muito bom - para alguns sites é basicamente uma necessidade para que você não se perca em toneladas de publicidade. E então provavelmente o melhor “modo escuro” para mim.
AdGuard é o melhor Adblock é uma porcaria